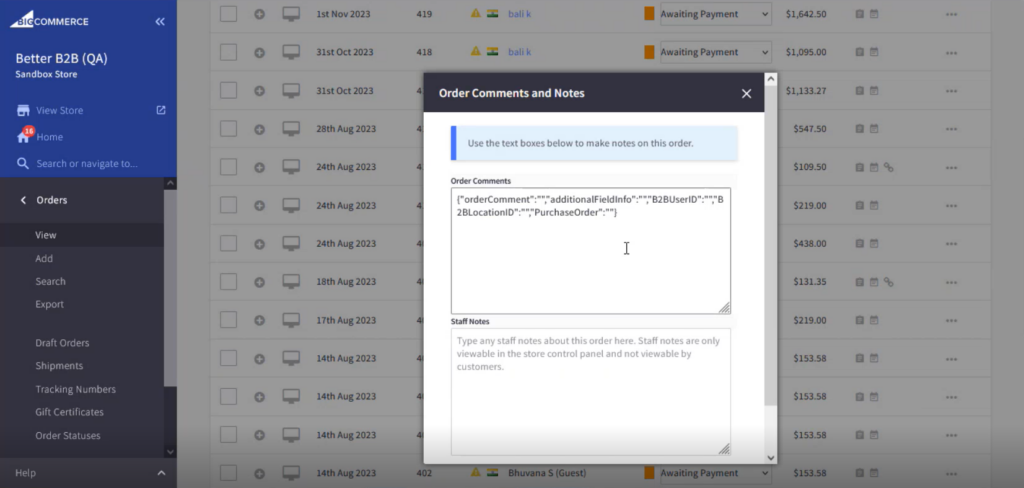Managing Sales Order Sync
After signing up for Better B2B front end as a Business you will get an option for the [Quick Order].
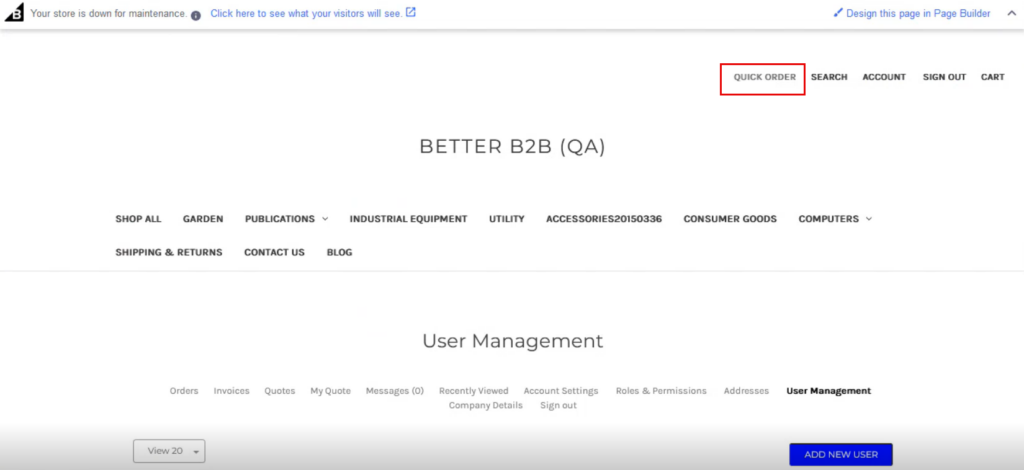
Upon clicking on the [Quick Order] you will be redirected to the following screen.
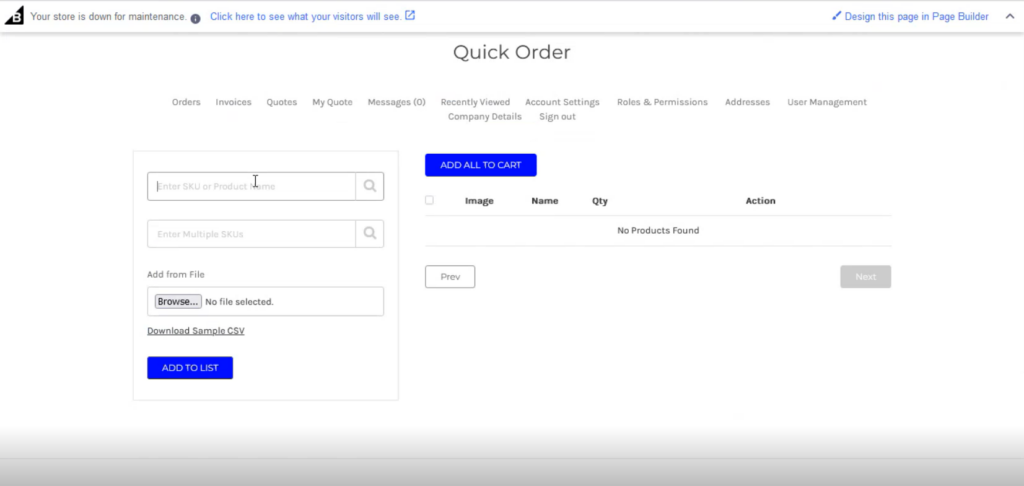
From the search box of the SKU, you can select the product.
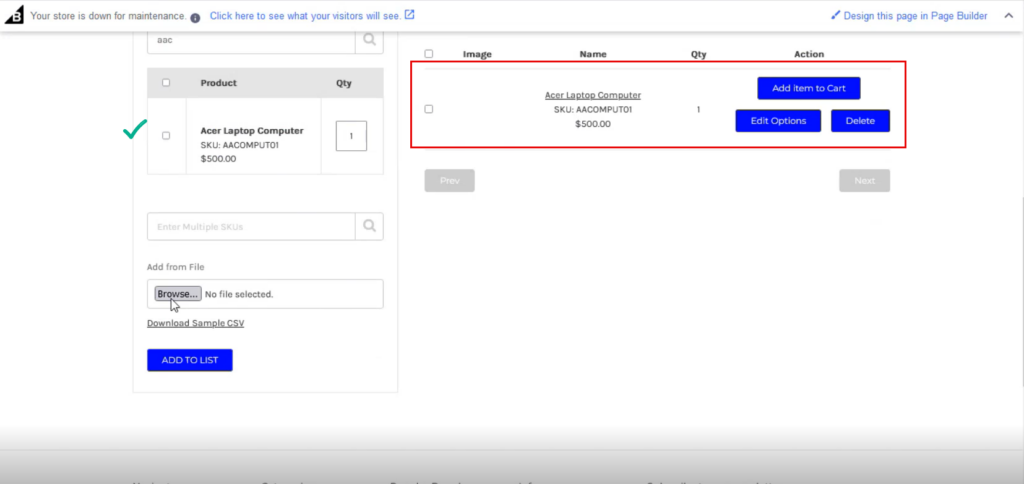
If you have a product list in your local system, you can upload the products in bulk by using the [Browse] Option.
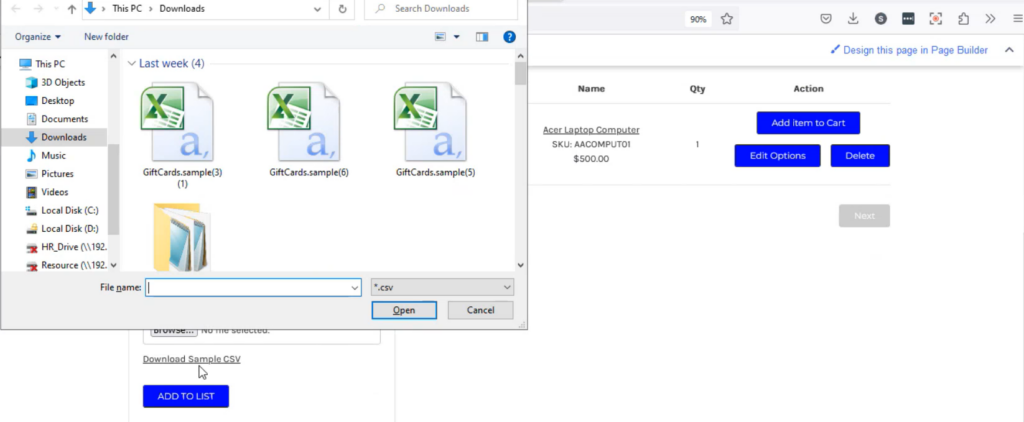
To add the product to the cart, check the box.
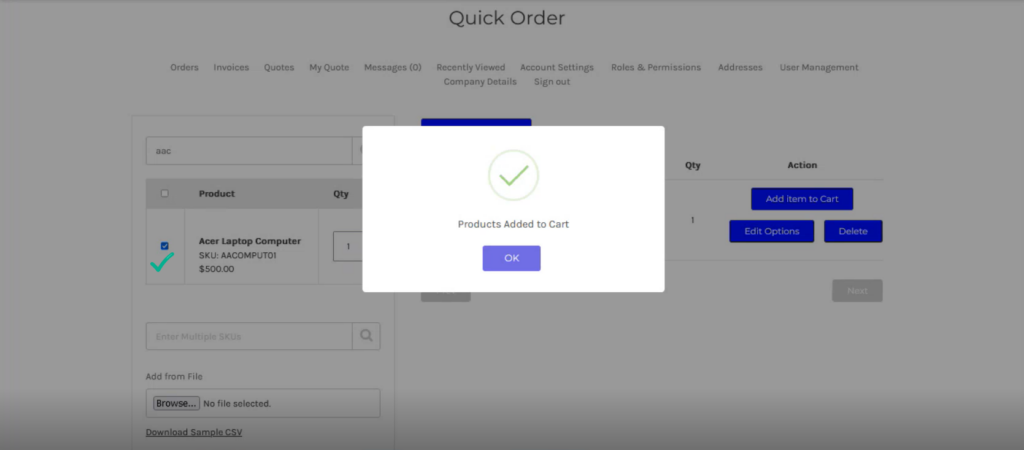
To place the order, you need the [Payment Methods]. The payment method should be set in Acumatica.
Go to the [Companies] in Better B2B. Under the specific company, you will be able to view that the payment method is synced.
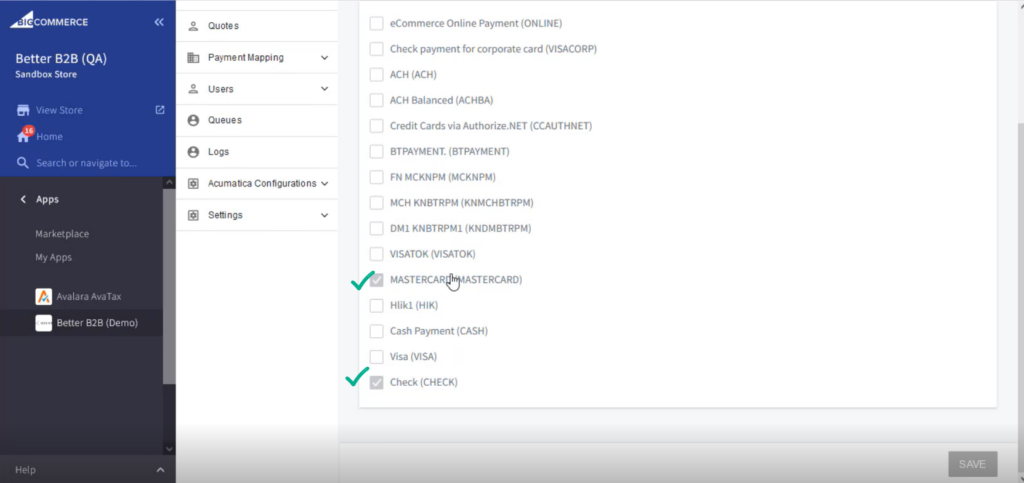
It will be reflected on the front end as shown in the following figures.
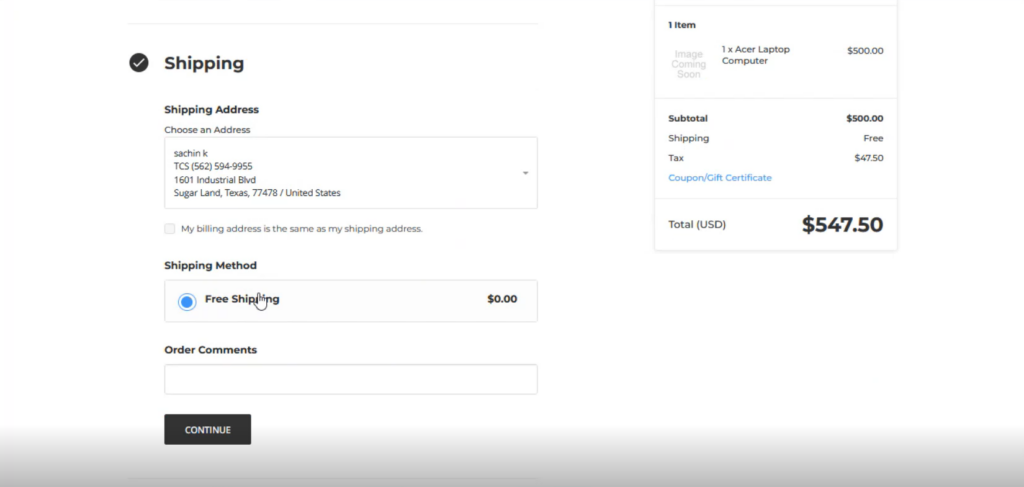
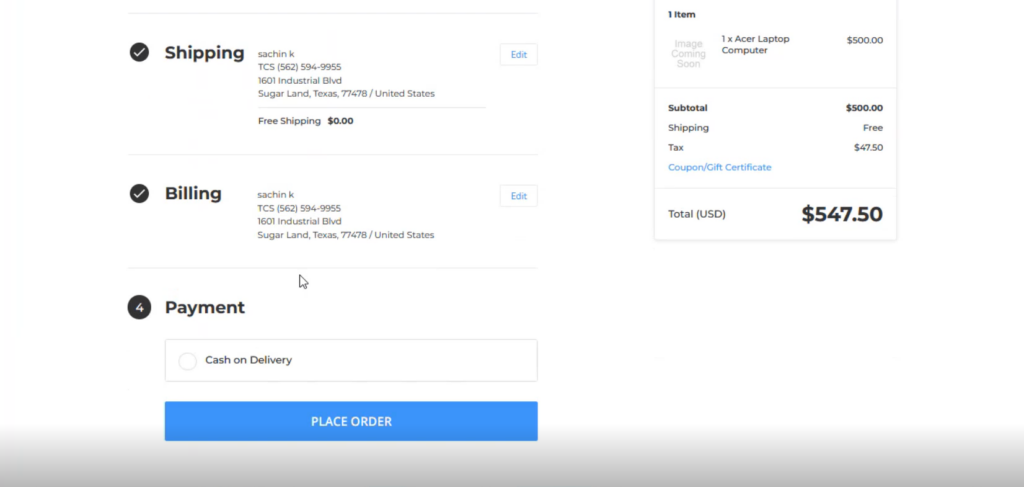
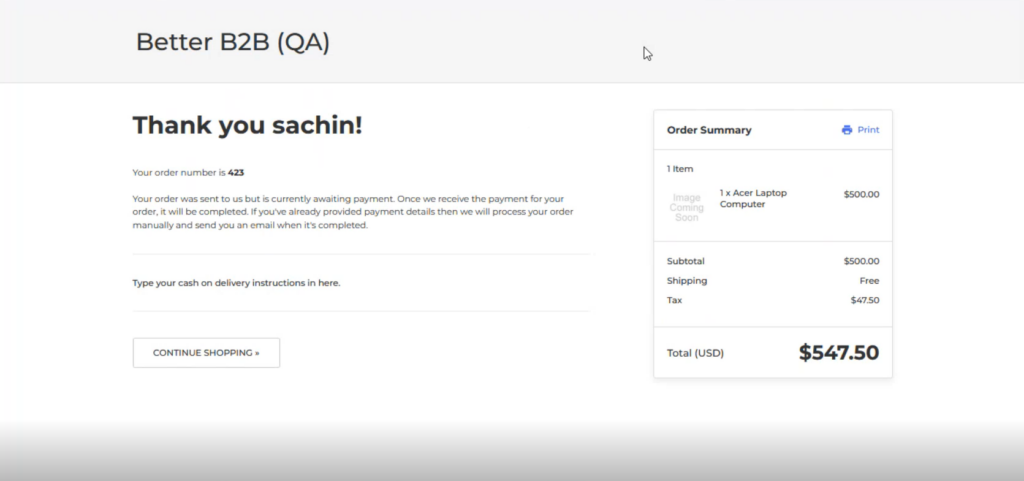
The order will be displayed in BigCommerce, not in the B2B app. Go to the Order section at the left panel of the BigCommerce and click as shown below.
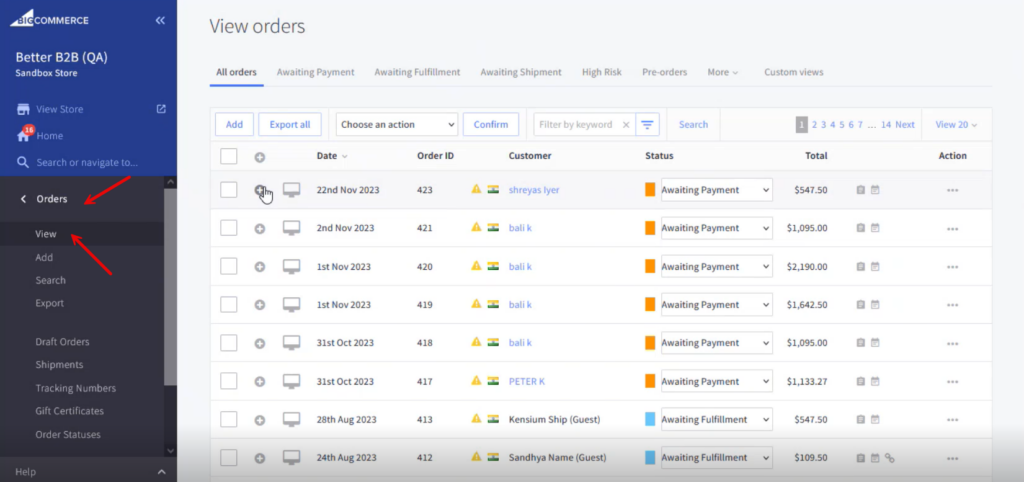
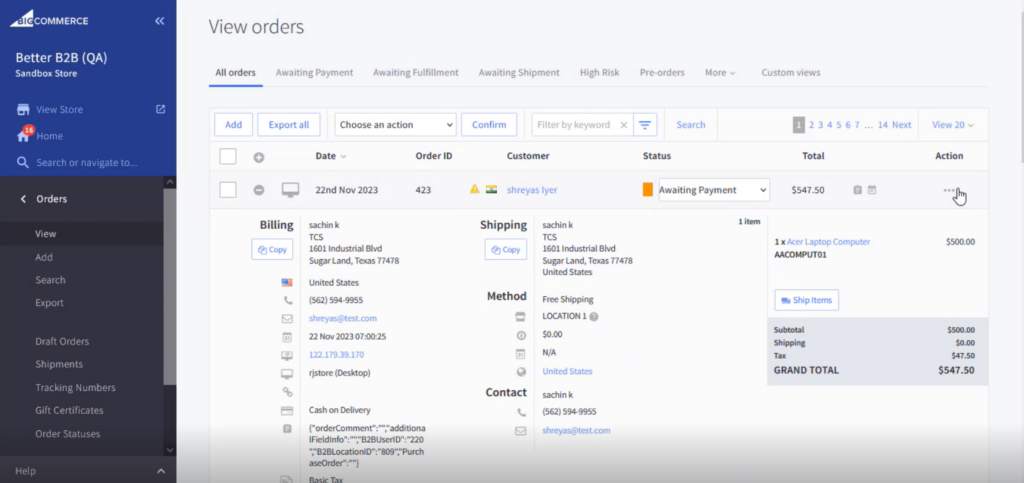
From the Action […] button you can view Notes from the list of options.
![Click on [View Notes]](/wp-content/uploads/2023/12/Click-on-View-Notes-1024x489.png)
Upon clicking the View Notes a popup will appear where the Order Comments will be displayed. You can use the text boxes to make notes on this particular order.
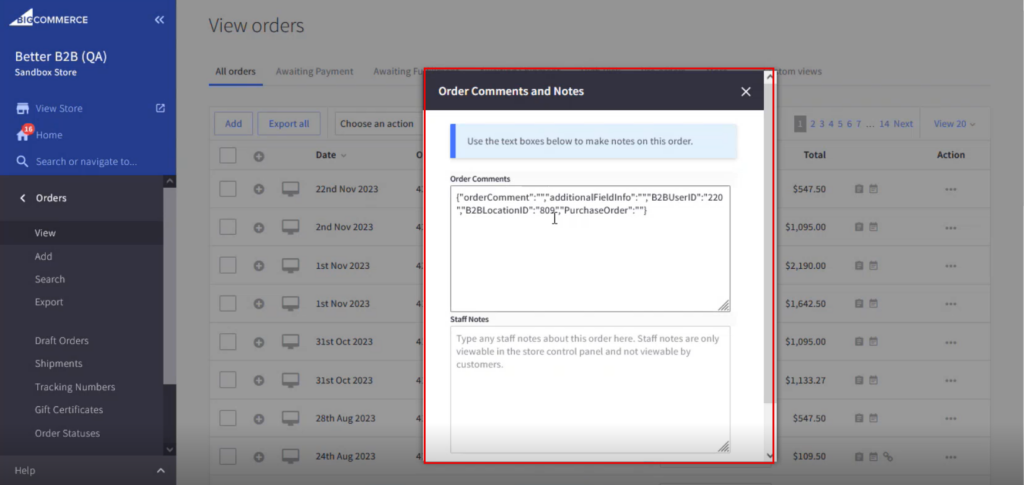
In the above figure, you can view the B2B User ID and the Location ID.
Note that, for a normal Big Commerce order you won’t be able to view the B2B User ID.