Sales Orders
- You must navigate to the left panel of Acumatica and click on [Sales Orders] and then click on [Sales Orders] under [Transactions].
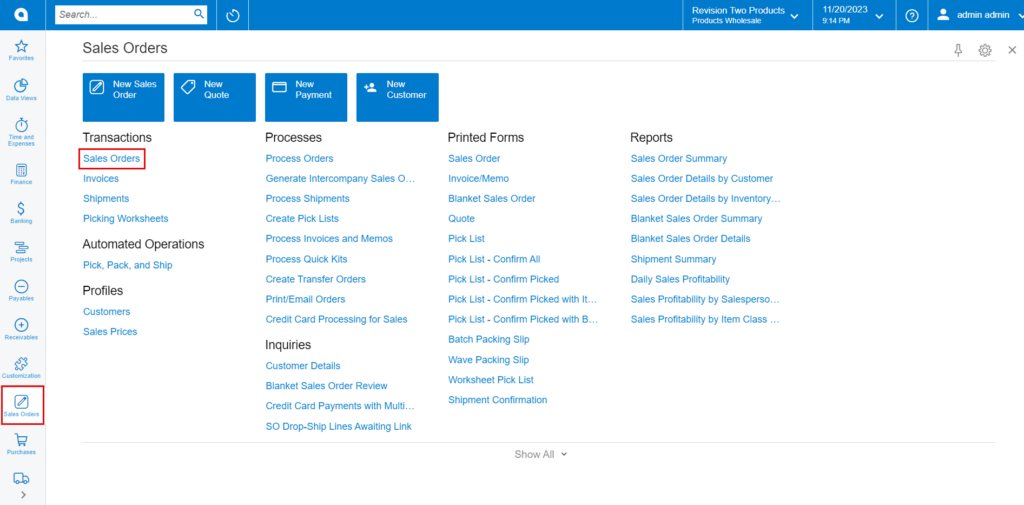
- Click on the [+] icon, then you will be redirected to the Sales Orders screen.
- You need to search for [Customer].
- Click on [+] icon under [Details] and search for the created [Inventory ID].
- Enter the [Quantity].
- Upon entering the [Quantity] the free item will auto be populated on the screen.
- Click on [Save].
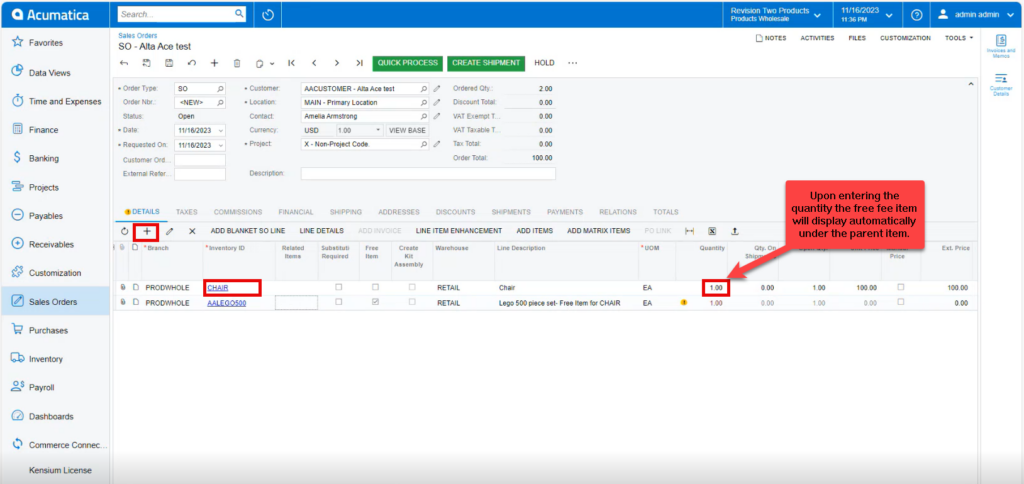
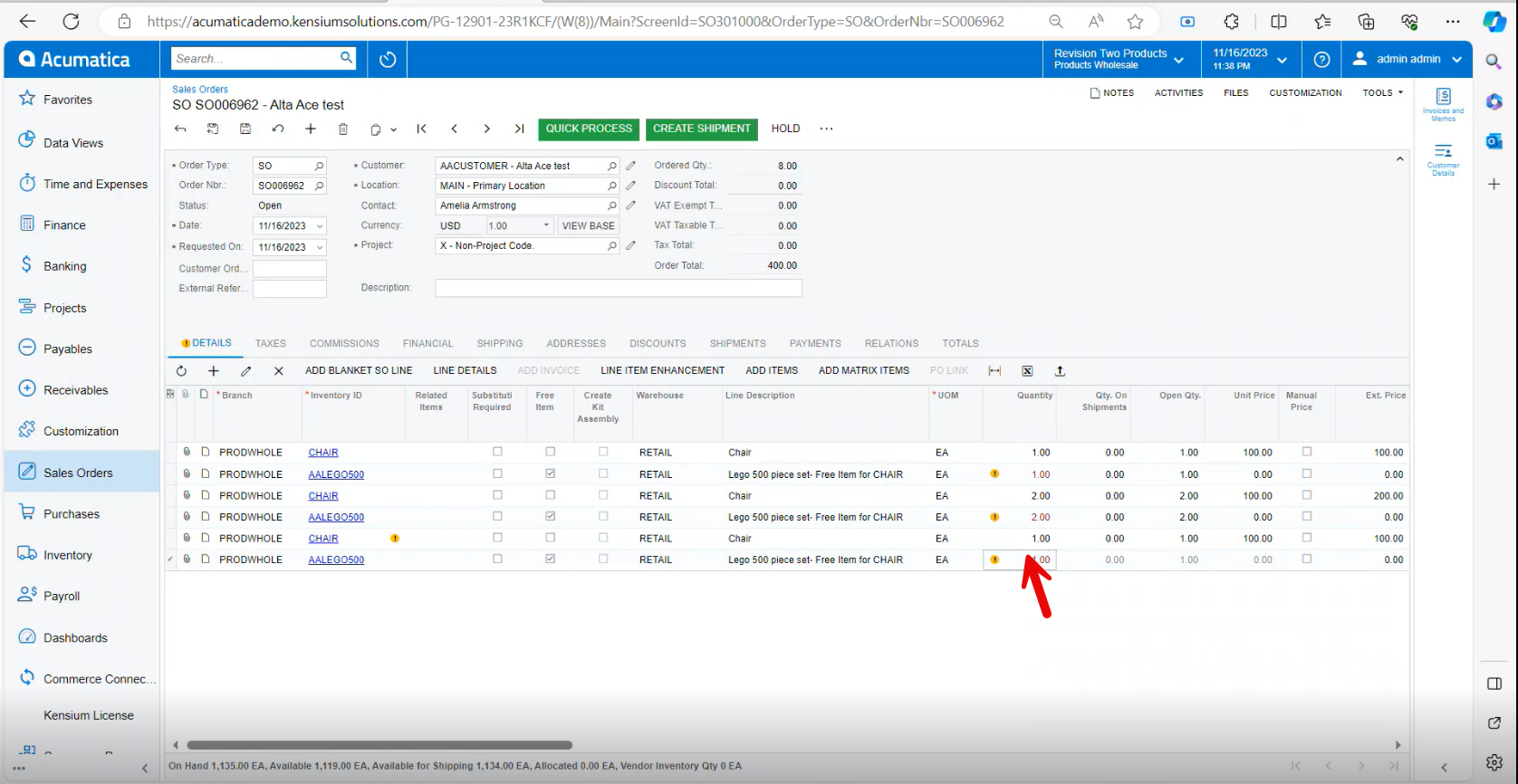
- You can see that free item Quantity is not editable but if the [Can Define Qty] is enabled under [Free Items], you can edit the quantity in sales orders screen.
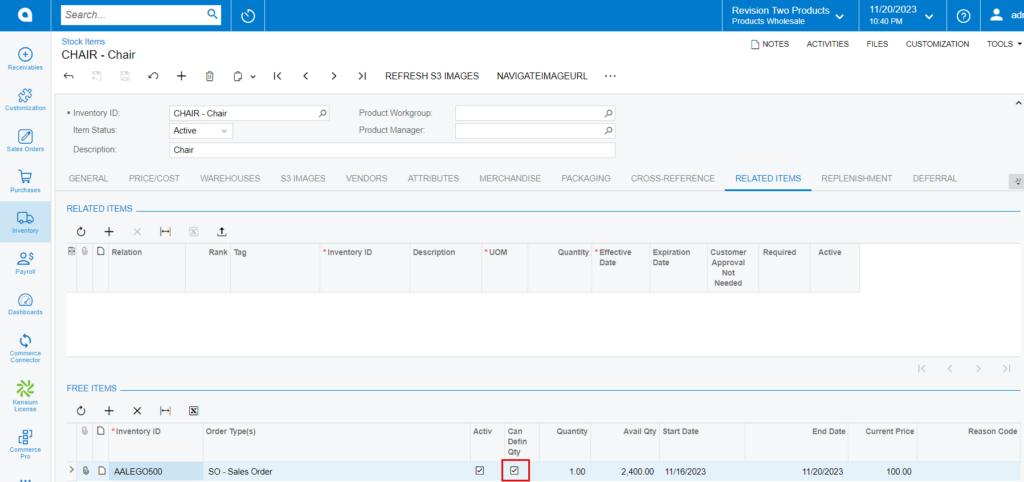
- Upon enabling the check box, you can edit the quantity for free item.
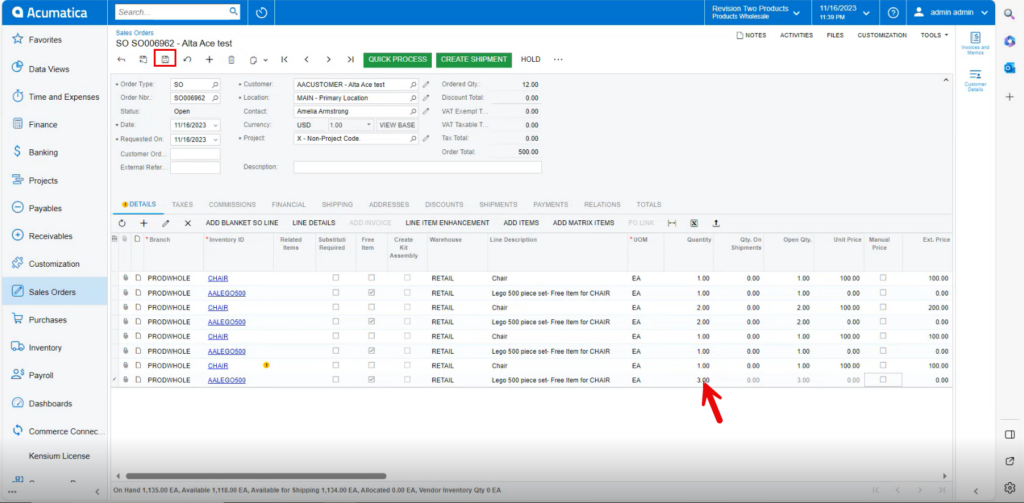
- You can also add multiple free items for specific stock items under [Related Items].
- If you add multiple free items for stock items, alternate items will be replaced when the free item does not have quantity available in the warehouse.
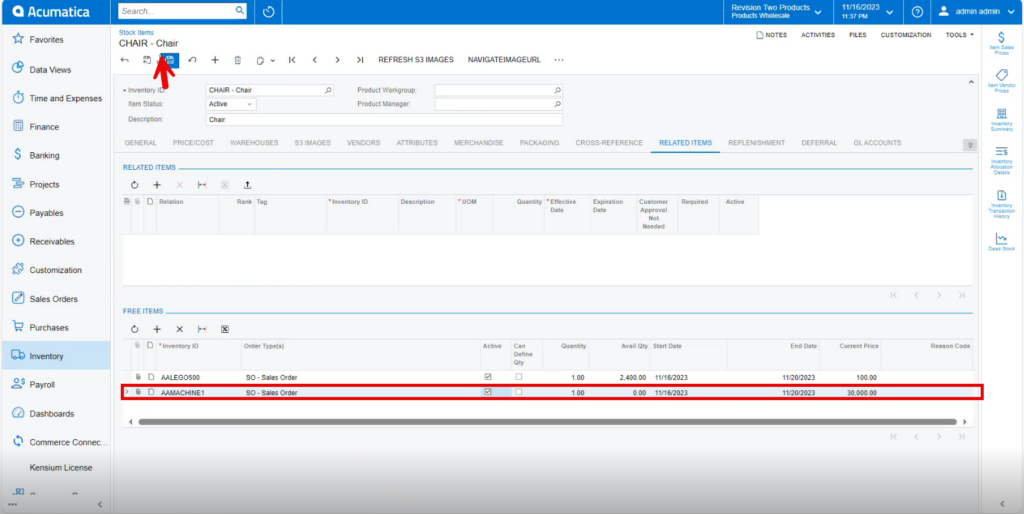
Note: The [Active] checkbox needs to be activated for the free item to display in the stock items screen.
- Free Item is added only if the stock items quantity is selected.
- Deleting the parent item will delete the free item automatically.
- Deleting the free item alone will delete only free item.