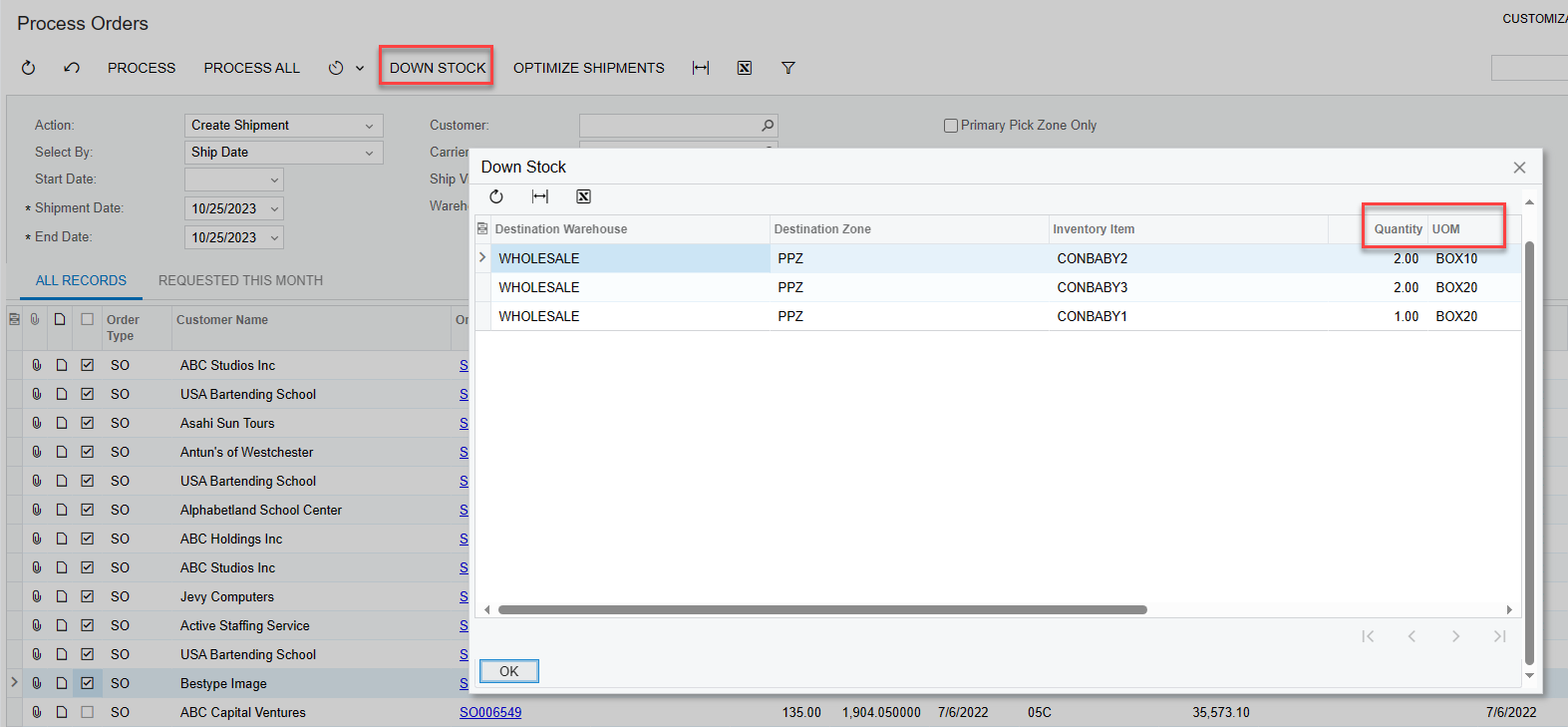Kensium WMS Configuration
To accomplish this allocation by UOM, KensiumWMS introduces two elements:
- Primary Pick Zone (PPZ) consists of one or more Acumatica warehouse locations and is used to restrict allocations by UOM.
- Stock UOM is the unit of measure in which the item is typically handled in the warehouse. If no Stock UOM is defined then Kensium Optimization is not imposed on the SO line item and the Acumatica base UOM is used for allocations.
Depending on the configuration KensiumWMS will either restrict all optimized picks to the PPZ or will assume picks in the Stock UOM to be outside the PPZ and all other UOMS from within the PPZ. After installing the KensiumWMS Optimization Customization Package, there are two options available under Pick Optimization Settings.
- Configuring the Primary Pick Zone:
- Set up the Acumatica Location KensiumWMS will use to identify locations in the PPZ.
- Assign Acumatica locations to be included in the PPZ.
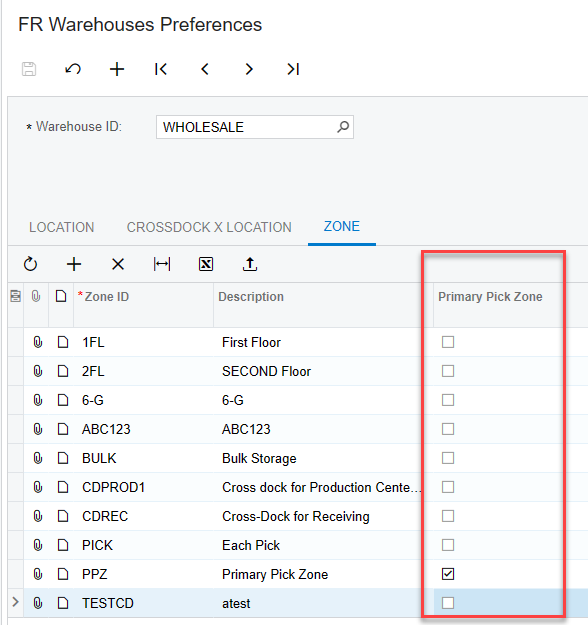
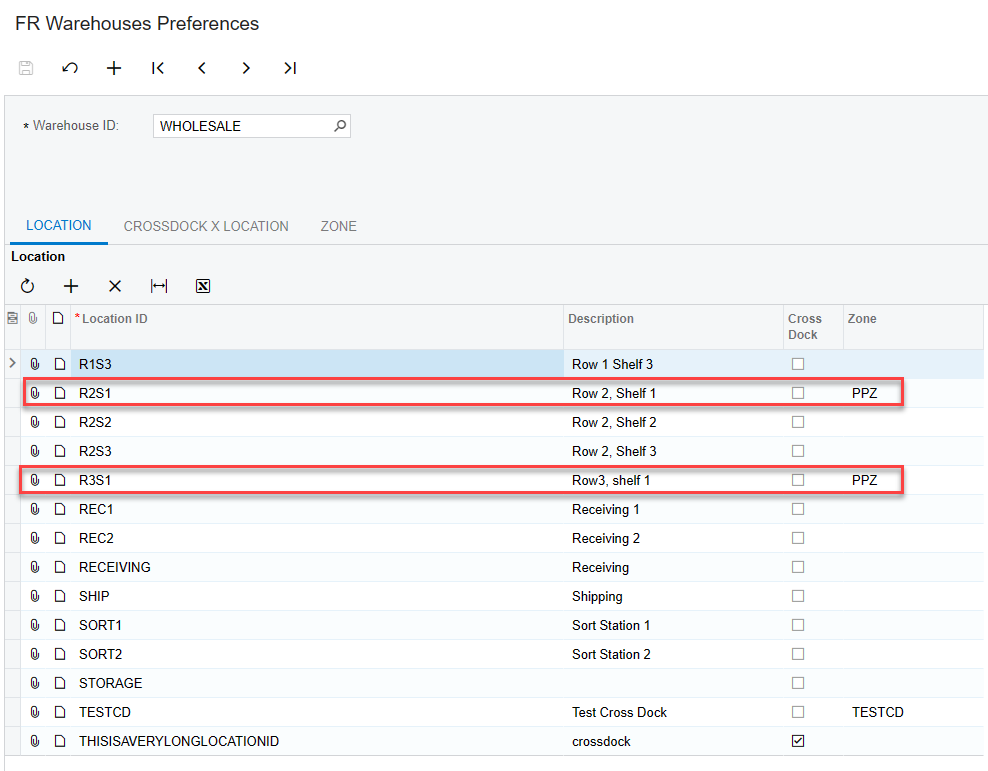
- Identify the Stock UOM. Taken from the Item Cross Reference tab, this is the UOM in which this item is normally carried in the warehouse. Note if no Kensium Stock UOM is defined then Optimization will not be imposed on this item and conventional Acumatica allocations will be used.
- Determine Optimization methodology
- There are two ways to impose optimization. The first, and most common approach is to restrict picks in any UOM other than the Stock UOM to the PPZ. This eliminates the potential for open cases to remain on shelves with full cases.
- A second approach restricts all picks to the PPZ. This approach could be used where all items are to be picked from the grade-level locations.
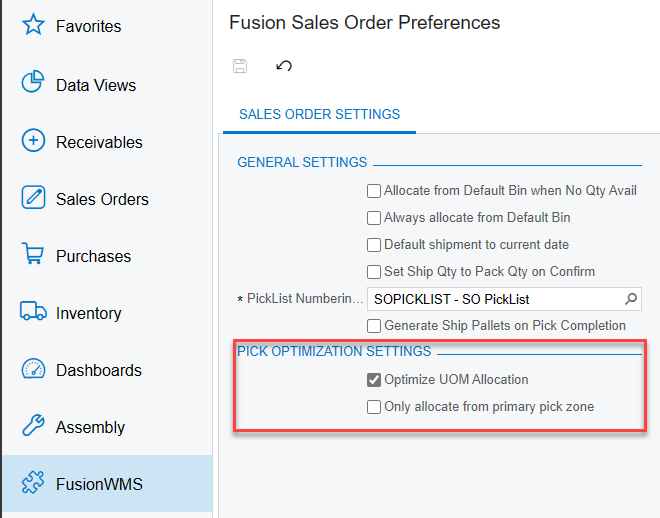
In the aforementioned case of the SO line quantity of 100 with a case of 24 as the Stock UOM this would result in a pick list with four individual items from the PPZ and four cases from a location outside the PPZ.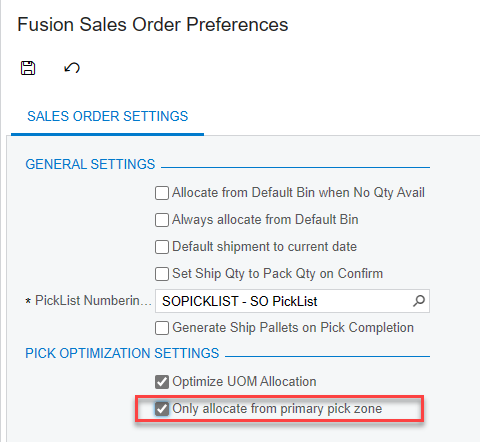
- Restock / Down Stock
- Green. These are Sales Orders that would ship complete with current inventory levels* if shipments were created.
- Yellow. These are sales Orders that could ship complete given current inventory levels, * however some of the required inventory would be allocated to other shipments given the current priorities. The operator may want to reprioritize sales orders to reallocate the inventory.
- Red. These are Sales Orders that cannot ship complete because one or more items are out of stock.
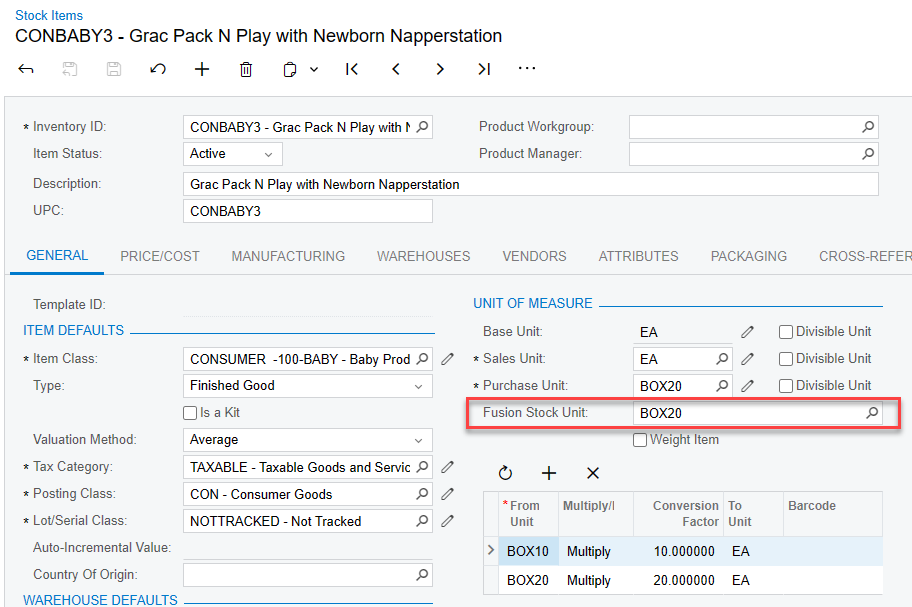
Essential to pick optimization and manage inventory levels before shipments are created to make sure sufficient quantities are in the PPZ when shipments are created. To do that the first step in the Optimization process is to identify which Sales Orders, if shipments were to be created, would ship complete given current inventory levels. To accomplish this, after loading the Create Shipment Action select Optimize Shipments.
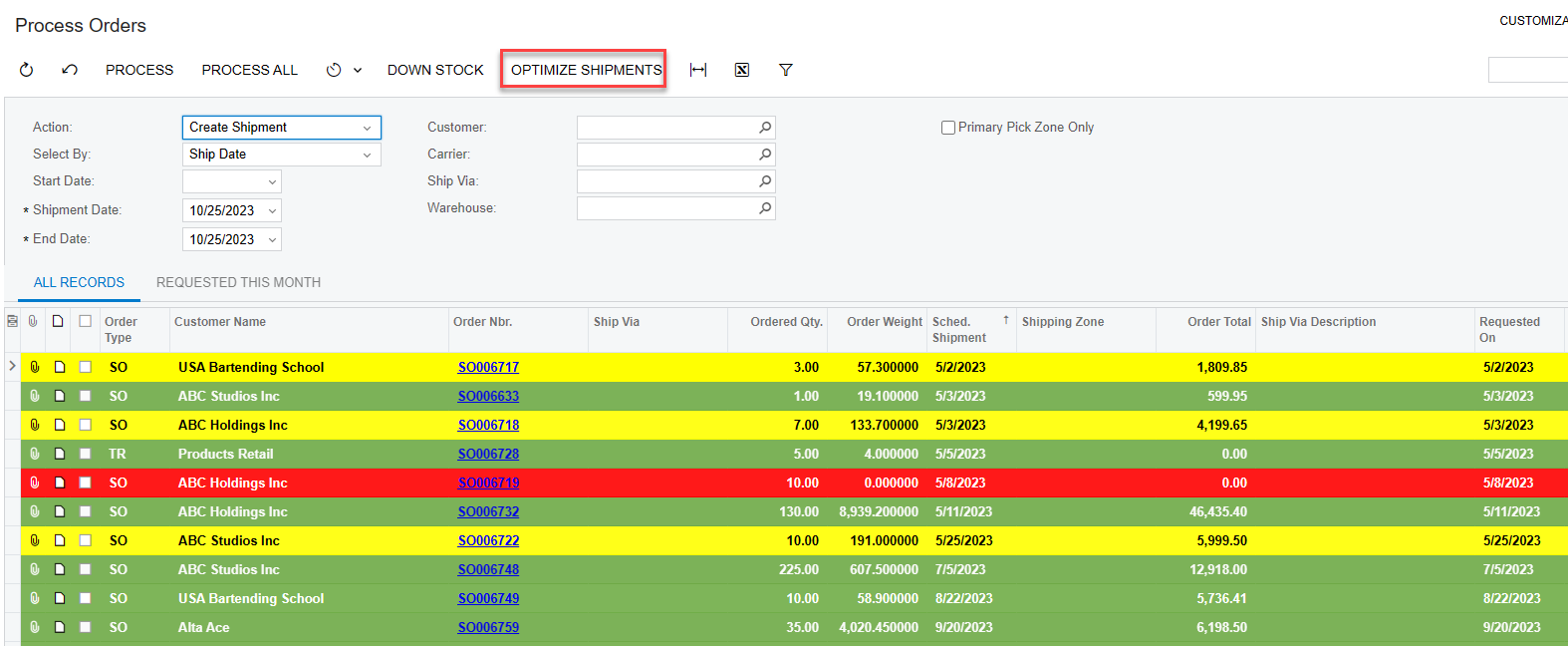
Optimize Sales Orders displays Sales Orders in color format reflecting the following:
*Note the proposed inventory allocations used in the Optimize Sales Orders include all available inventory anywhere in the warehouse or only in the PPZ if the Primary Pick Zone Only check box is selected.
Once the desired Sales Orders are selected (before Process) selecting Down Stock will tell which items and in what quantities need to be transferred to the Primary Pick Zone to have enough to meet demand when shipments are created.