Delivering the Product to the Store location
In this example, we will show how OrderPad manages a scenario where you aim to deliver a product to a store location from a different product location.
- Click on [Menu] and select the [Customer] tab from the options.
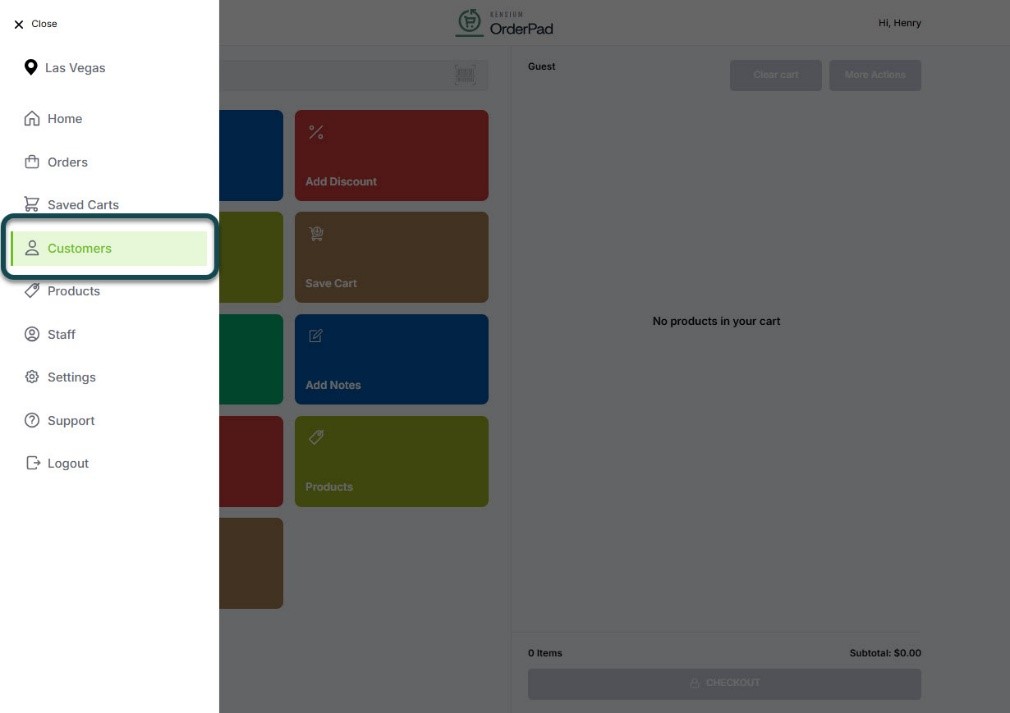
- Select the [Customer] or [Add New Customer].
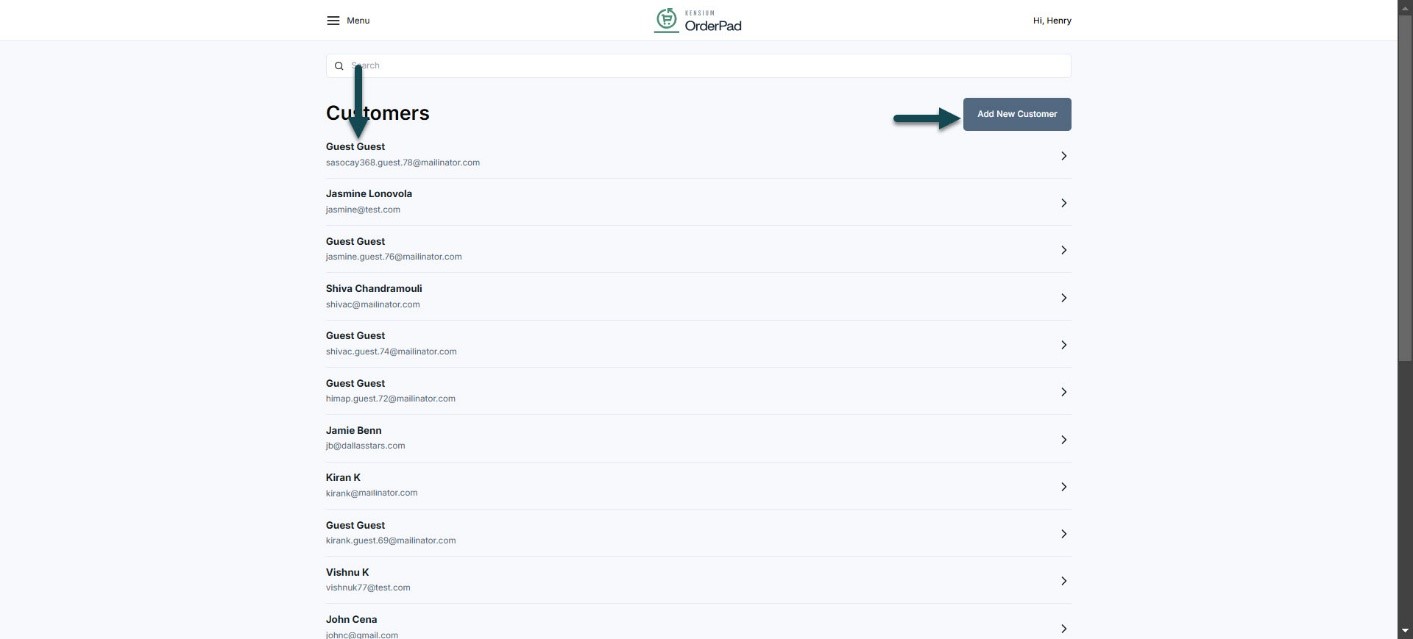
- Click on [Add to Cart].
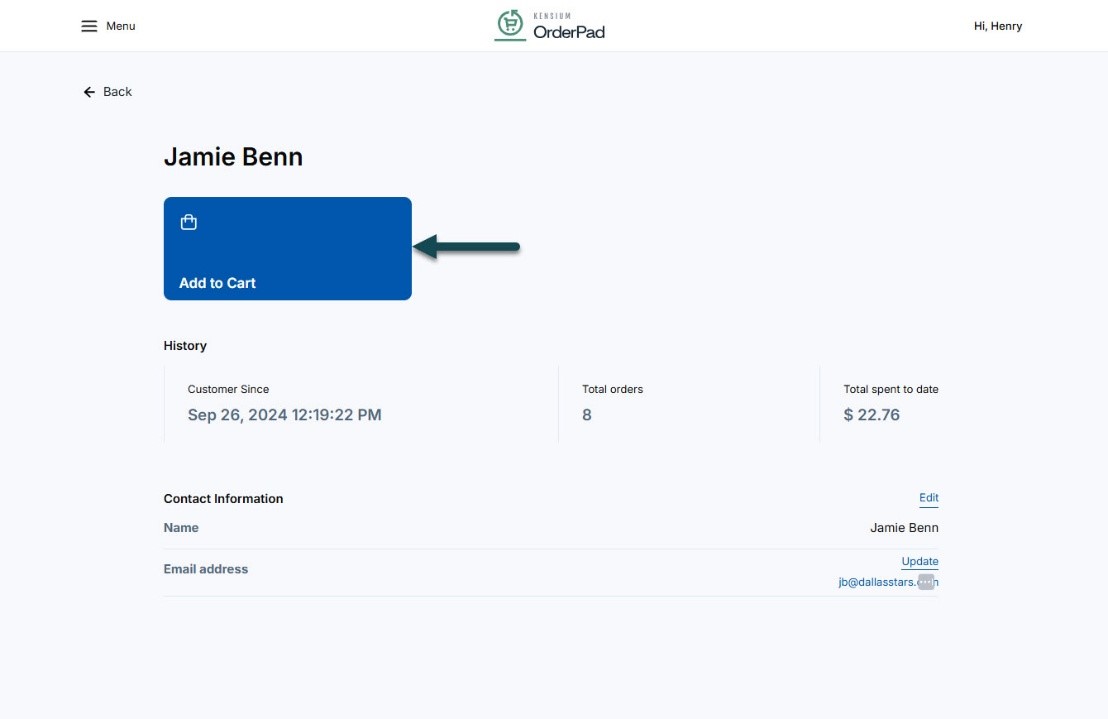
- The Returning client is marked as 2 because this is the second order with the same customer. If you place a third order, the Returning customer will be marked as 3.
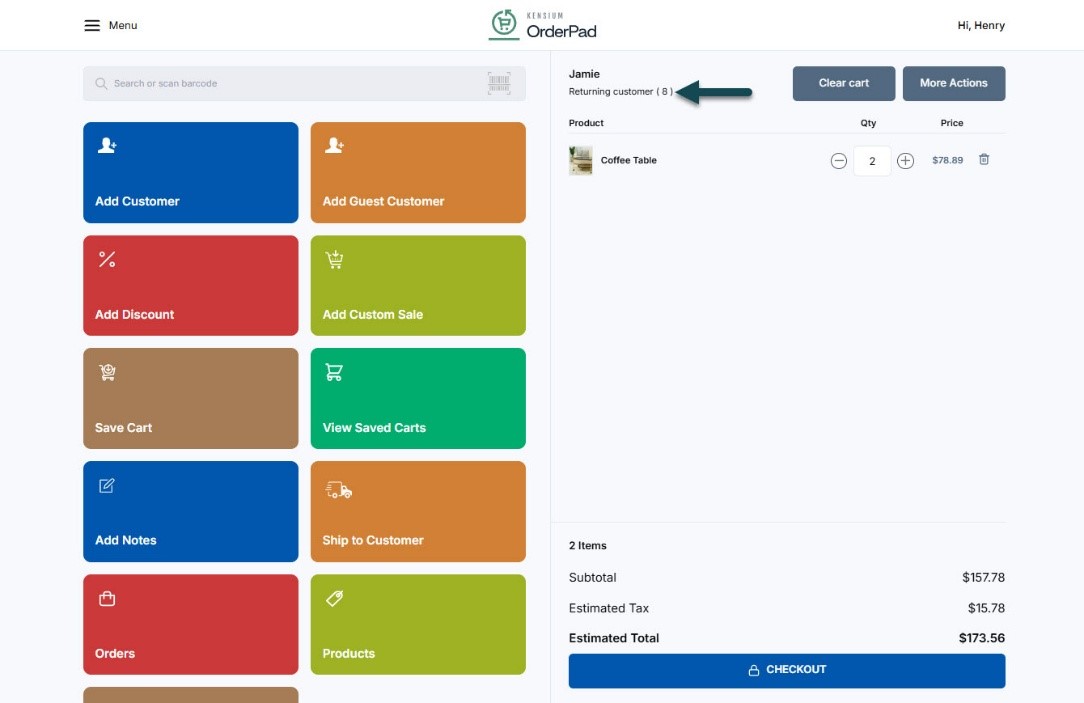
- Click on [Menu] select the [Products] tab from the options and add the product to the cart.
- Click on [Check Availability] and add the quantity with different store locations.
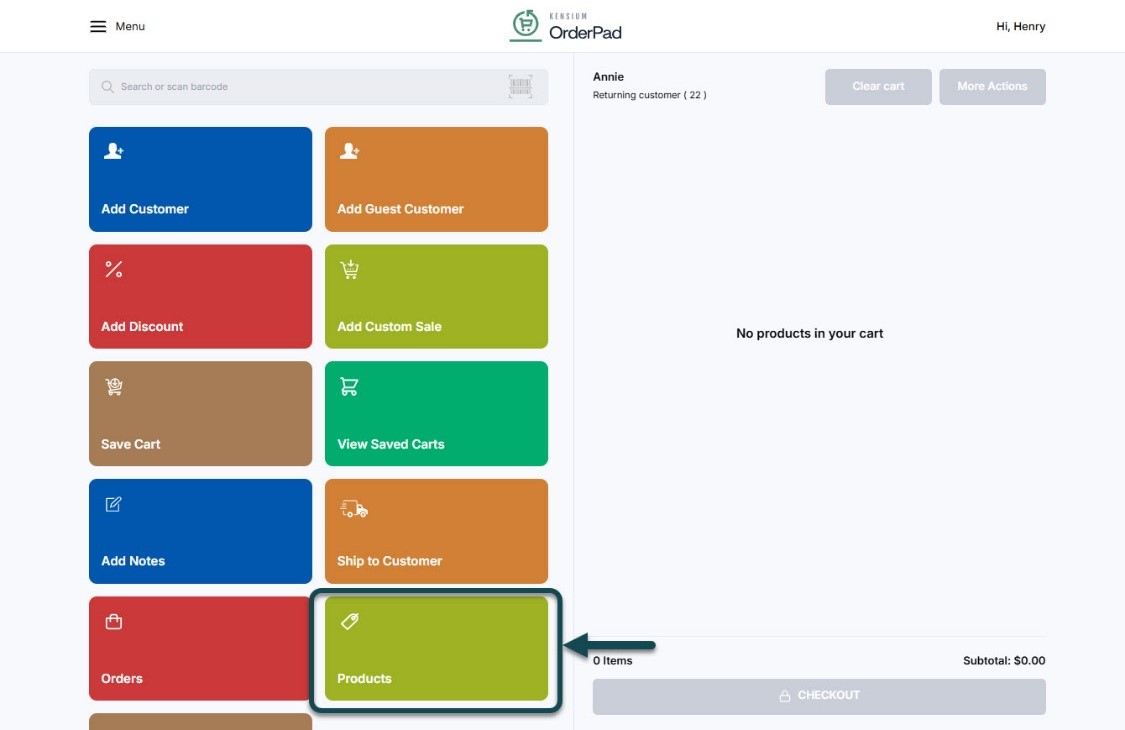
- After adding the quantity, click [Add to Cart].
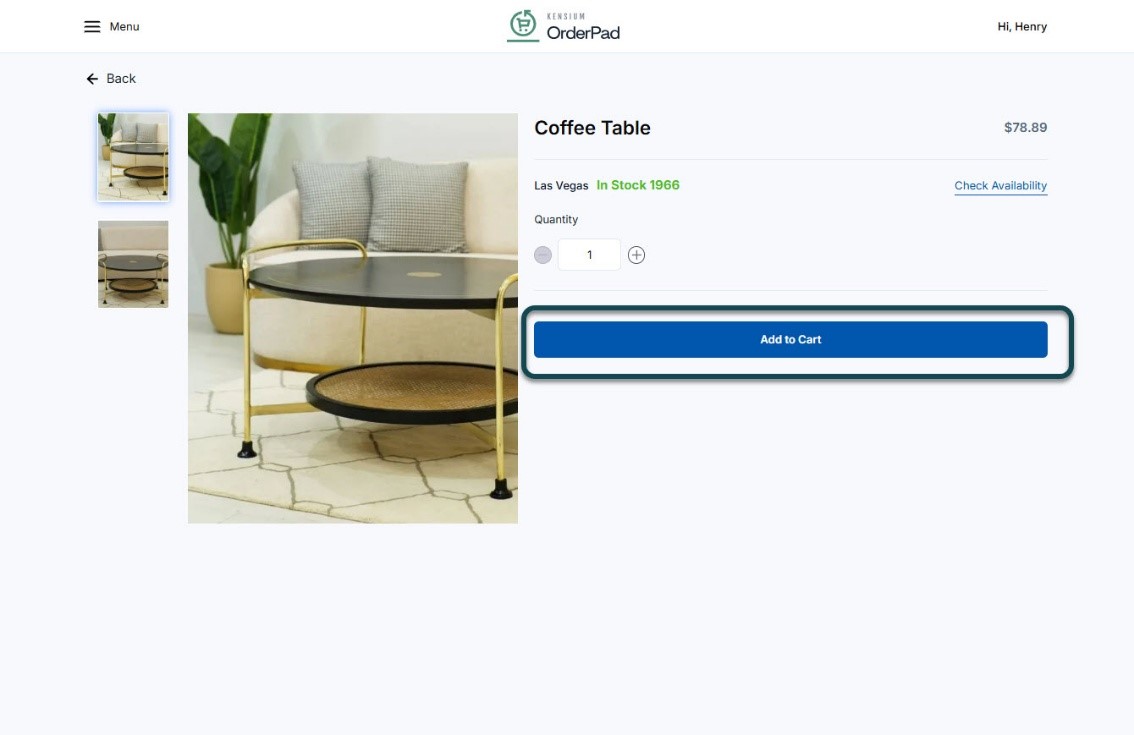
- Upon clicking on the [Check Availability] link a pop-up will appear on the OrderPad and will show the available stocks of the other stores/ locations.
- Click the [Switch] button to transfer products.
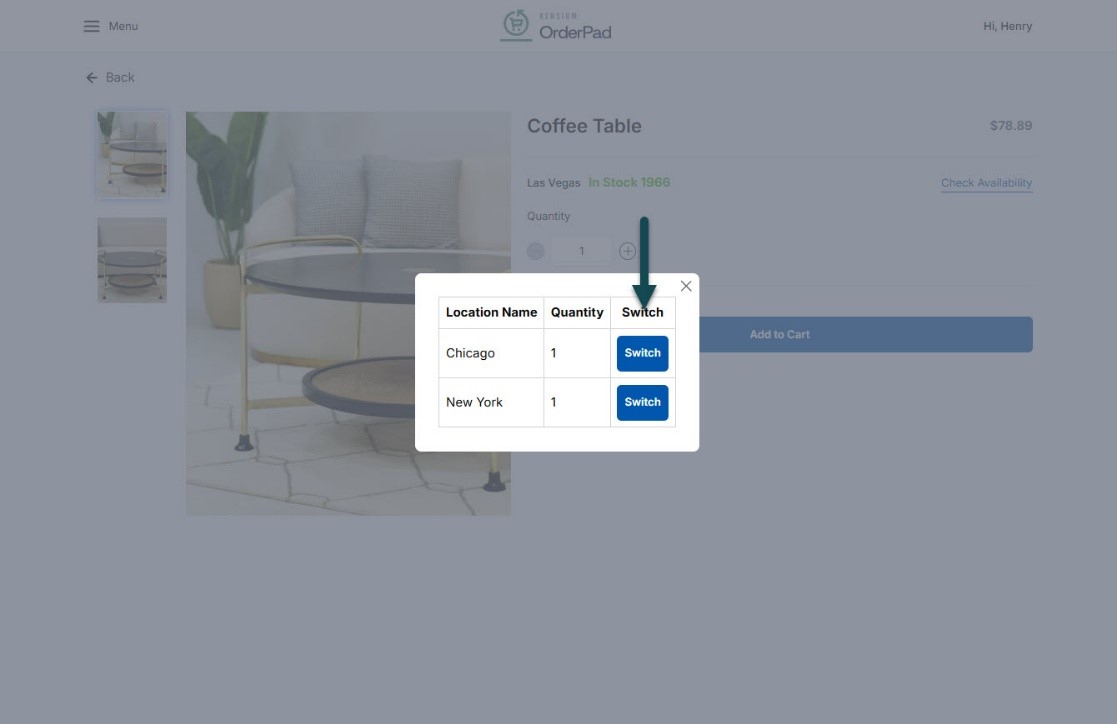
- Click [Confirm] to proceed after receiving a confirmation message.
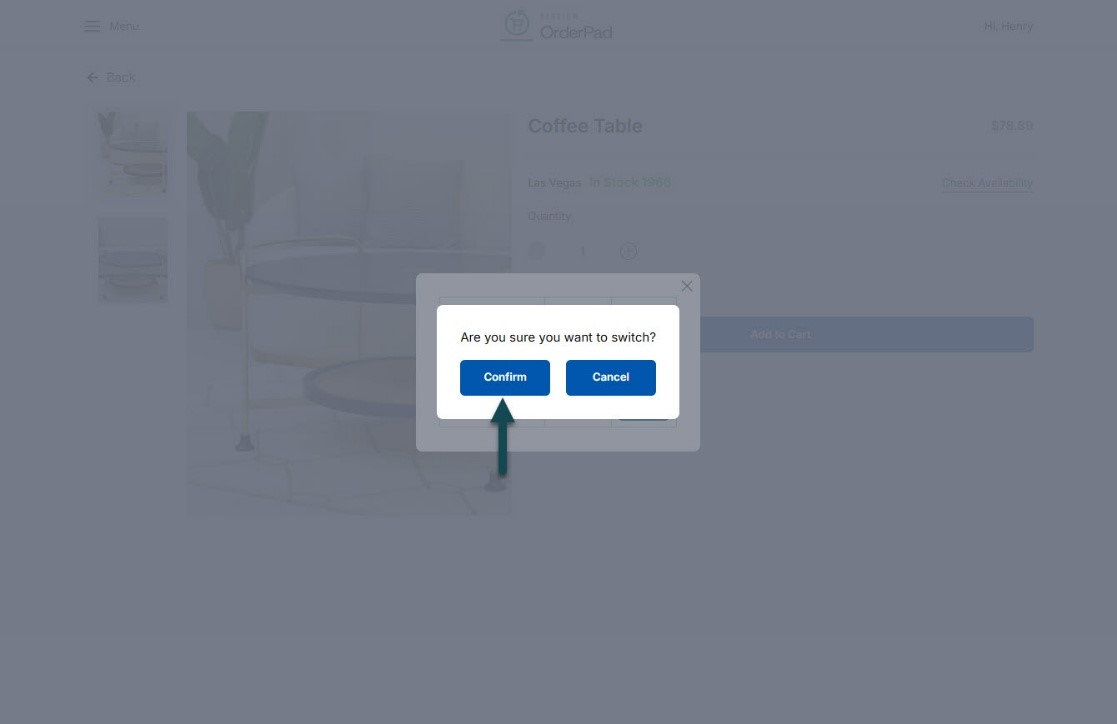
- After the product is added to the cart, to add custom sales, notes, or save products in your cart, click [More Options]. Otherwise, click [CHECKOUT].
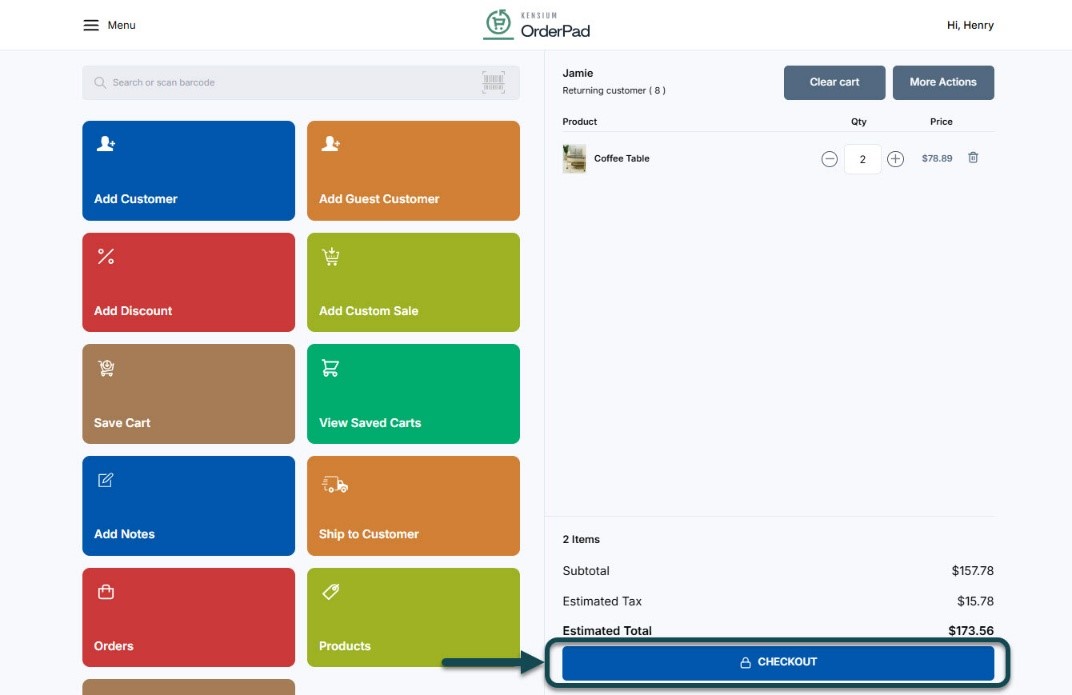
- After submitting [CHECKOUT], you will be directed to the [Review and Place Order] page. Select your shipping address by clicking [Edit].
- Select the shipping address same as the store location.
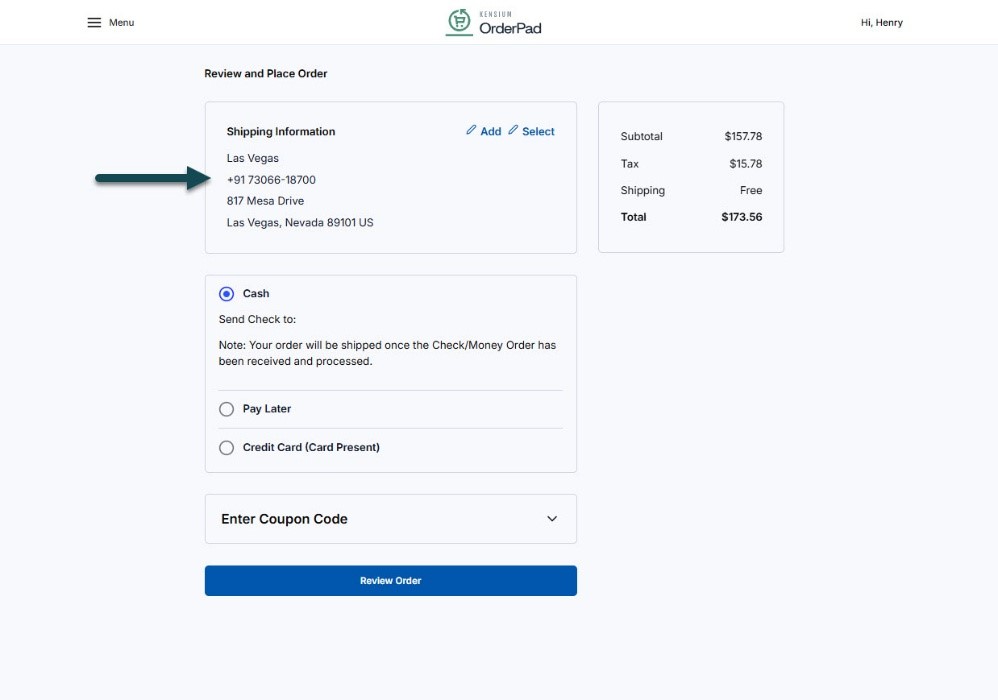
- Select the [Payment Method] from the available options, and if you have a coupon
- available, input it in the [Enter Coupon Code] option, and click on [Review Order].
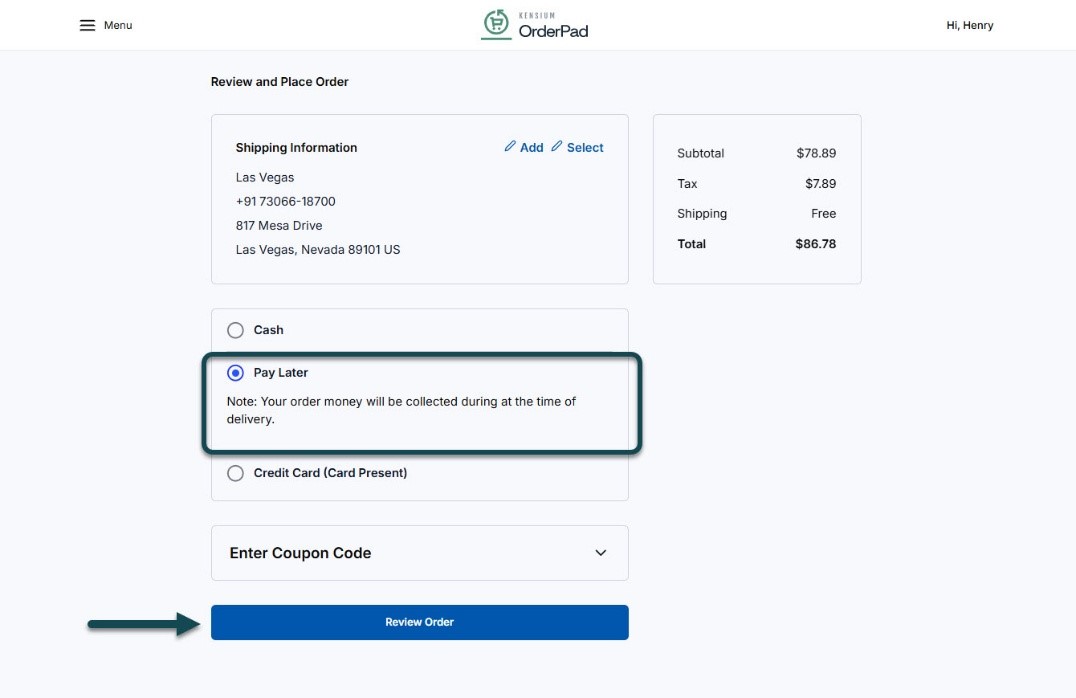
- Once the review is complete, click on [Place Order].
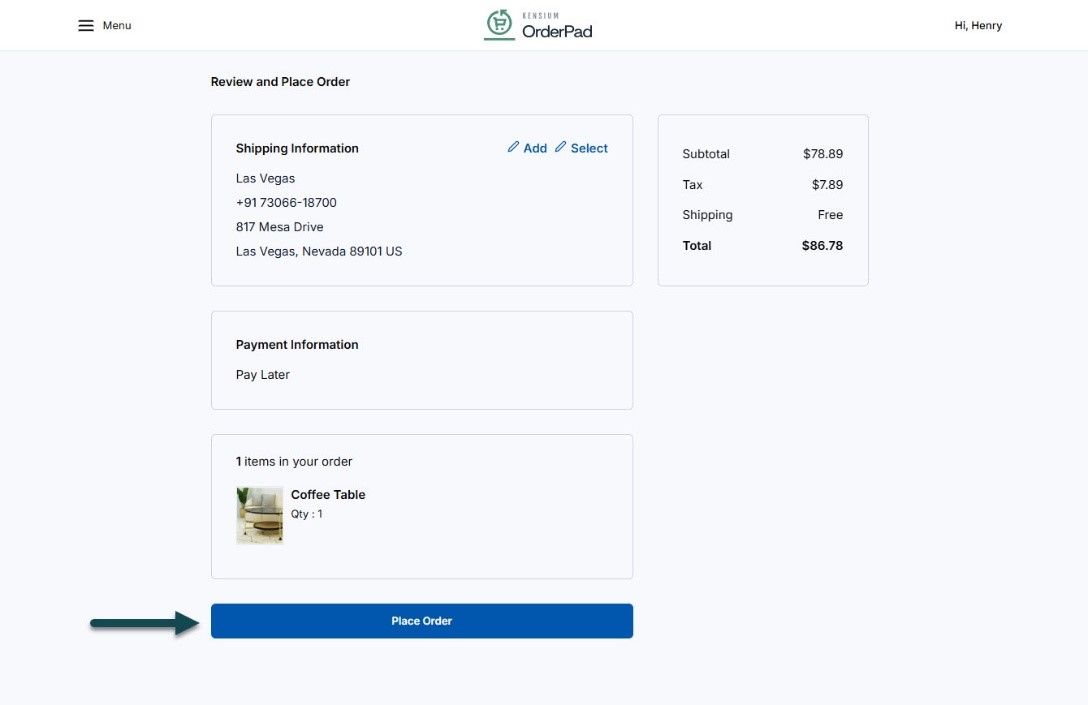
- To view the status in Magento, navigate to Orders under Sales in Magento.
- As the shipping location matches the store location Magento displays the order status as complete
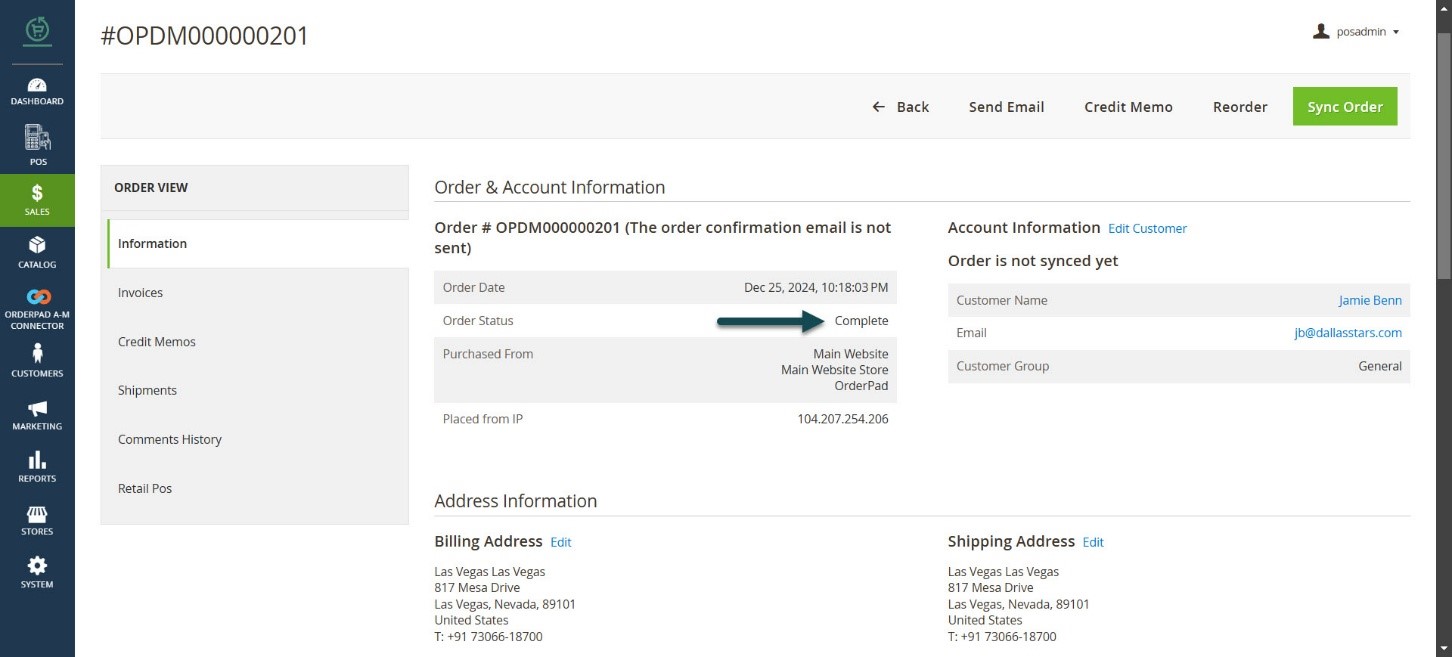
- In Acumatica you can view the order status as open.
- As the shipping location matches the store location Magento displays the order status as complete.
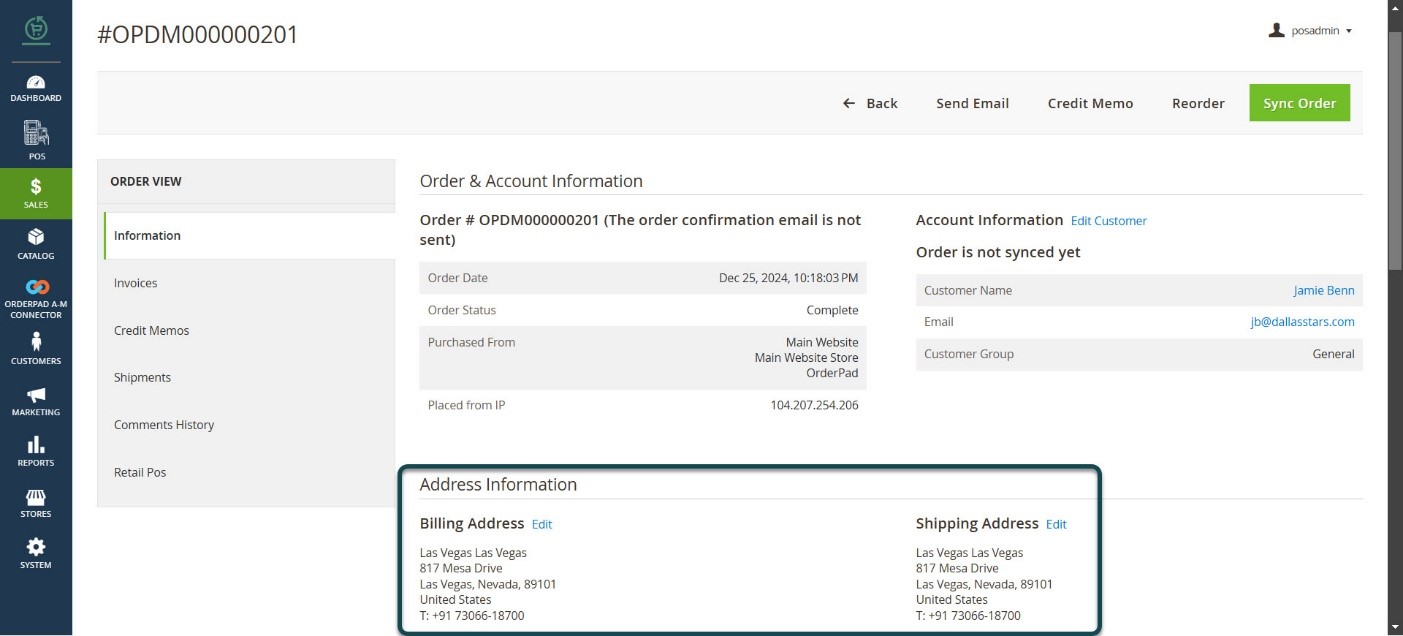
- When accessing Acumatica, an [On Hold] status with [IN Order Type] is visible if the order quantity surpasses the available quantity in the store. To finalize the order, include the pending quantity, release it through receipts, and complete the order process.