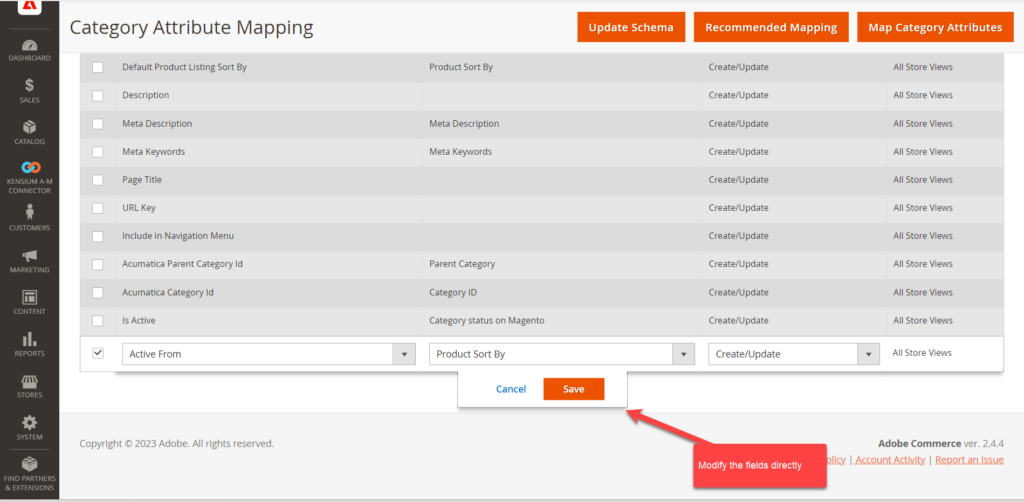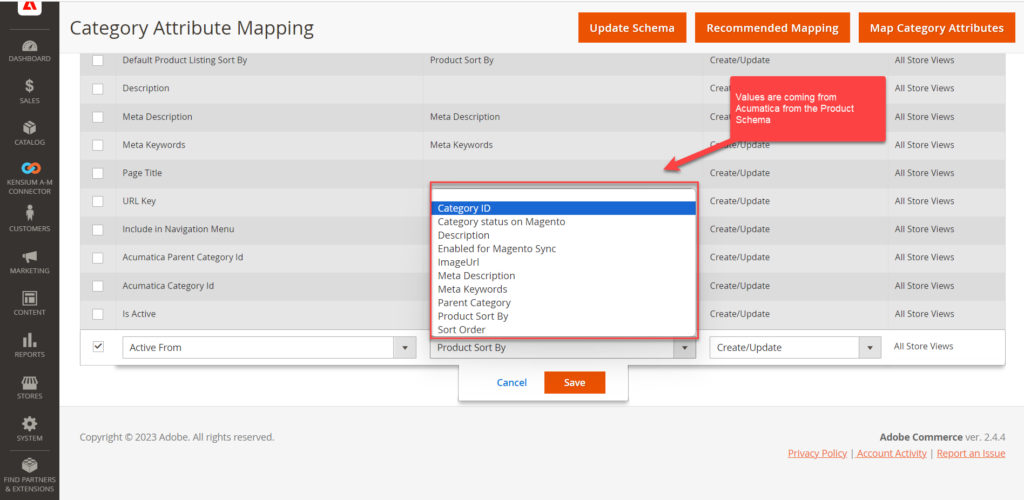Category Mapping
Category mapping refers to the Item Sales Category mapping. Upon clicking the Category, you will be redirected to the following screen.
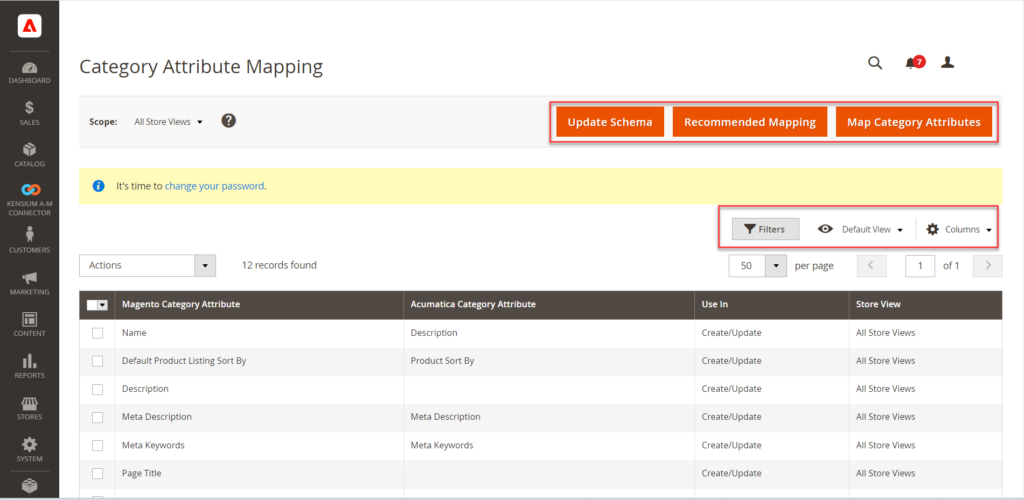
On the top right-hand corner of the screen, you will have the following options.
- Update Schema
- Recommended Settings
- Map Category attributes
Update Schema:
In Acumatica you have the option for [Category Schema] under the [Schema Management]. The fields which we have selected in the Category Schema within Acumatica will be updated in Magento with the option of [Update Schema]. See the following figures:
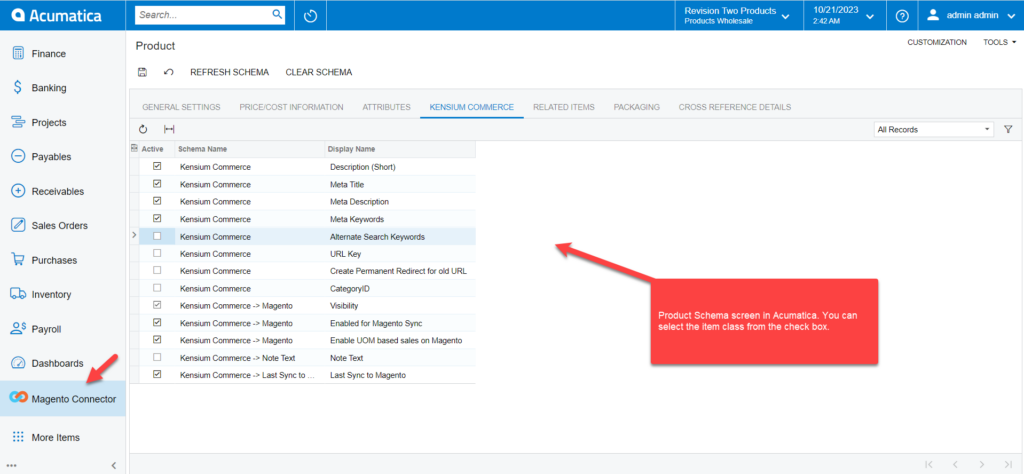
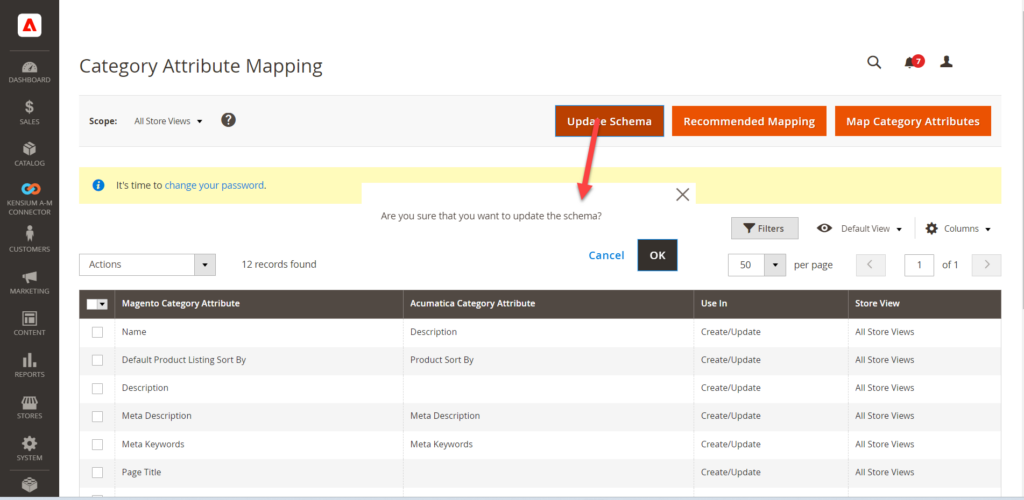
The [Update Schema] will retrieve and store the data in the database fetching the data from Acumatica to Magento. Upon clicking on the option, you will be able to view the confirmation message [Are you sure that you want to update the schema] with a [OK and Cancel] option.
Recommended Mapping:
Recommended Mapping will pull the data for the default mapping. There is a certain system-defined mapping which can be retrieved by using recommended mapping. In the first place, the screen should display as follows.
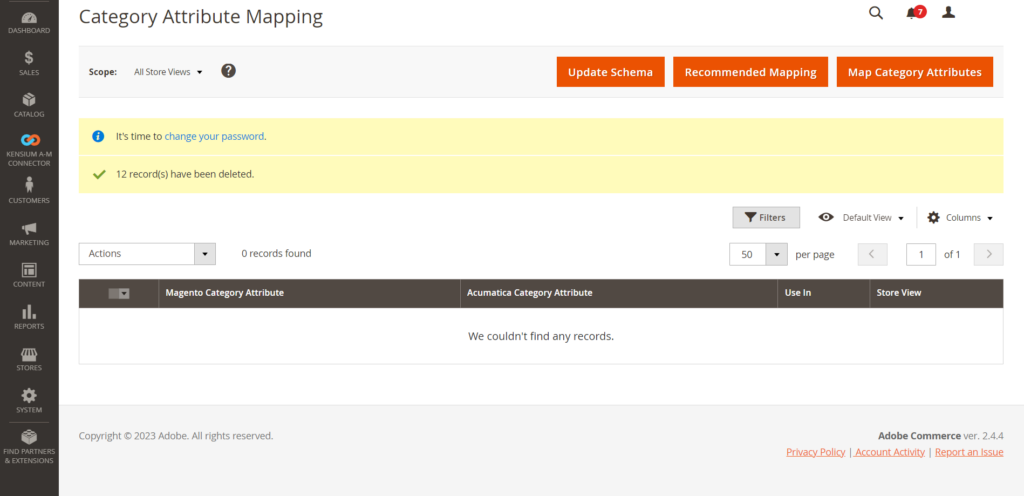
Upon clicking on the [Recommended Mapping] the system-defined values should be displayed. It will change the current mapping and will show the recommended mapping.
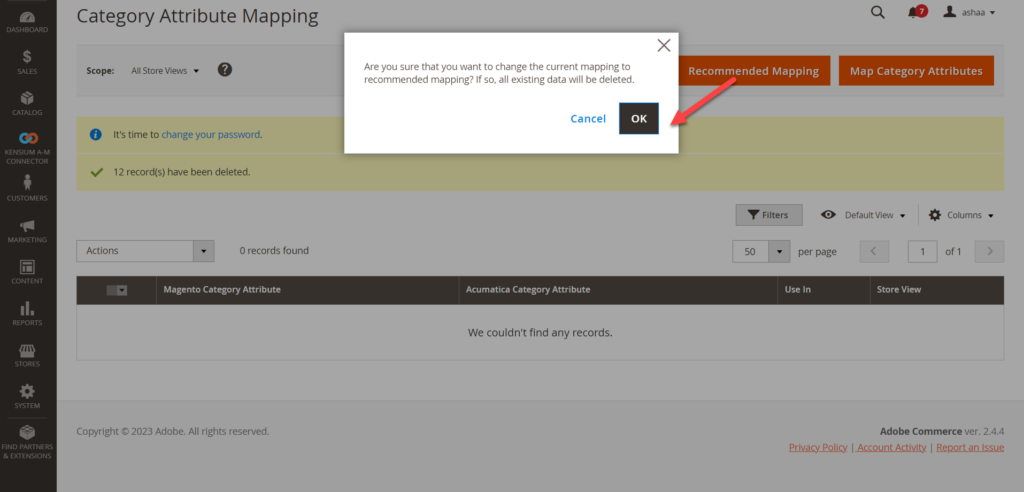
By clicking on the [OK] button the following screen will appear.
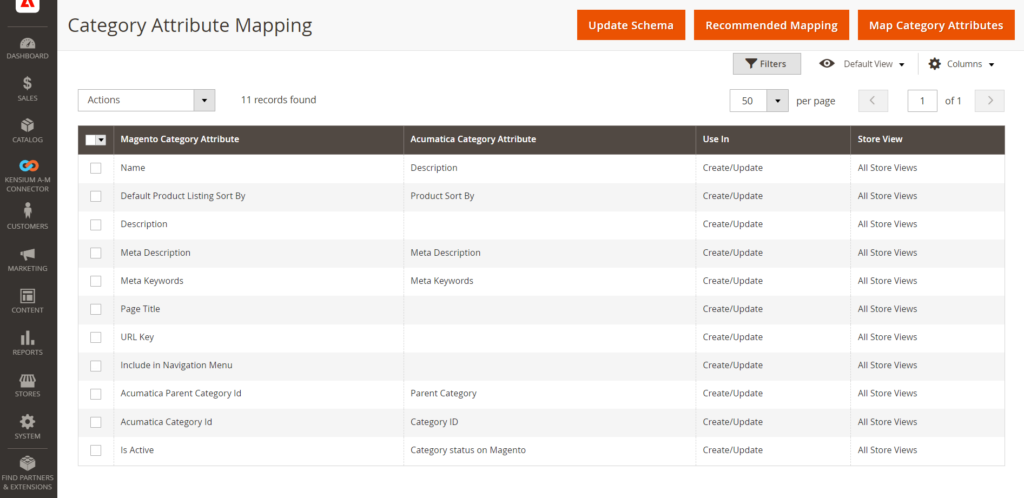
Map Category Attributes:
If you want to map the category attributes manually use this option. You need to map the category attributes as per Acumatica to sync the data through the connector. Upon clicking on the [Map Category Attributes] you will be able to view a pop-up where you need to specify the Magento Category attributes and Acumatica Category Attributes to map it seamlessly.
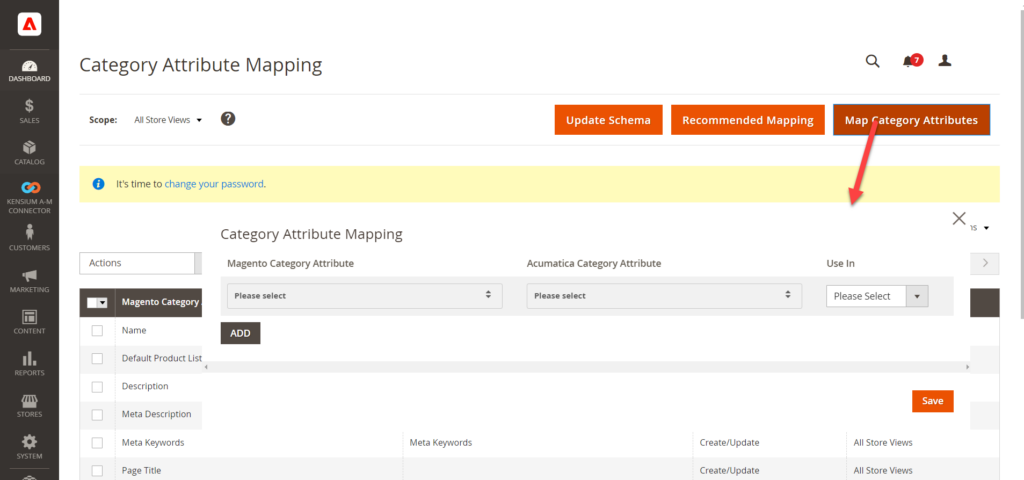
On the Category Attribute Mapping popup, you will be able to view 3 columns.
|
Field |
Field Type |
Description |
|
|
Magento Category Attribute |
Search Drop-down |
You need to select Magento Category fields from the drop-down. Map with the Acumatica Fields. For example, Category Name. Here you need to map the fields which are available in Acumatica with the Magento fields. |
|
|
Acumatica Category Attributes |
Search dropdown |
You need to select from the drop-down. Map with the Acumatica Fields. For example, Product sort by. Here you need to map the fields which are available in Magento with the Acumatica fields. |
|
|
Use In |
Drop-down selection |
In the dropdown, you will have 3 options.
|
|
|
Save |
Button |
After choosing the option you need to click on [Save]. |
|
To modify the fields directly click on the grid at the bottom of the screen. You will get all the options for Magento Category Attributes, Acumatica Category Attribute, and Use In dropdowns as shown below.