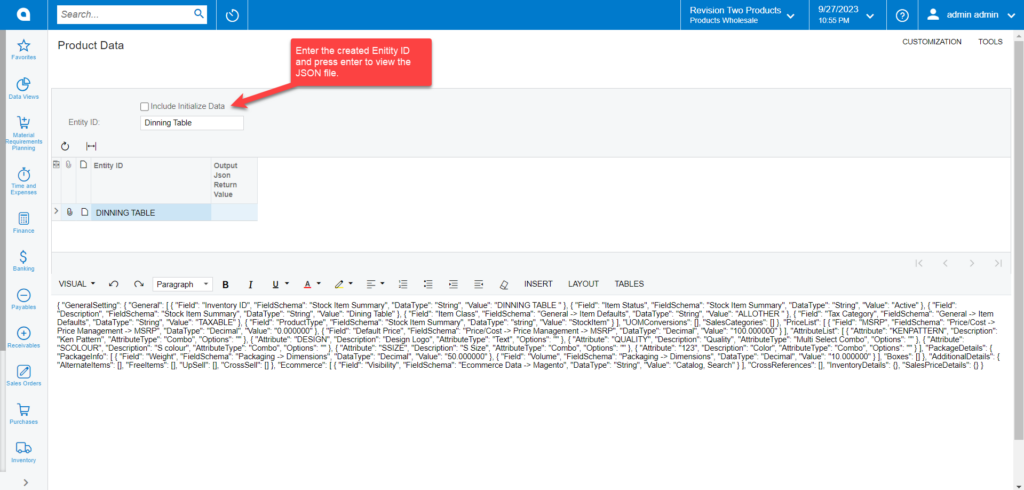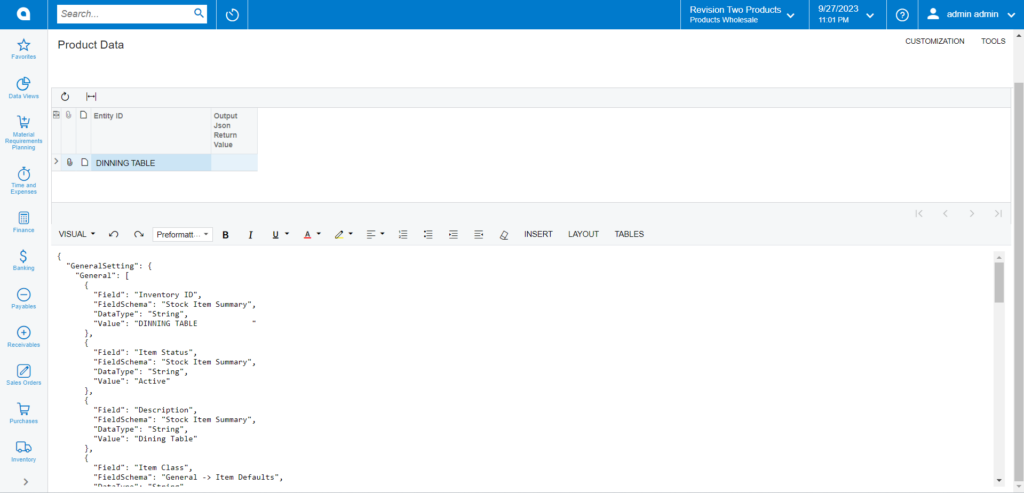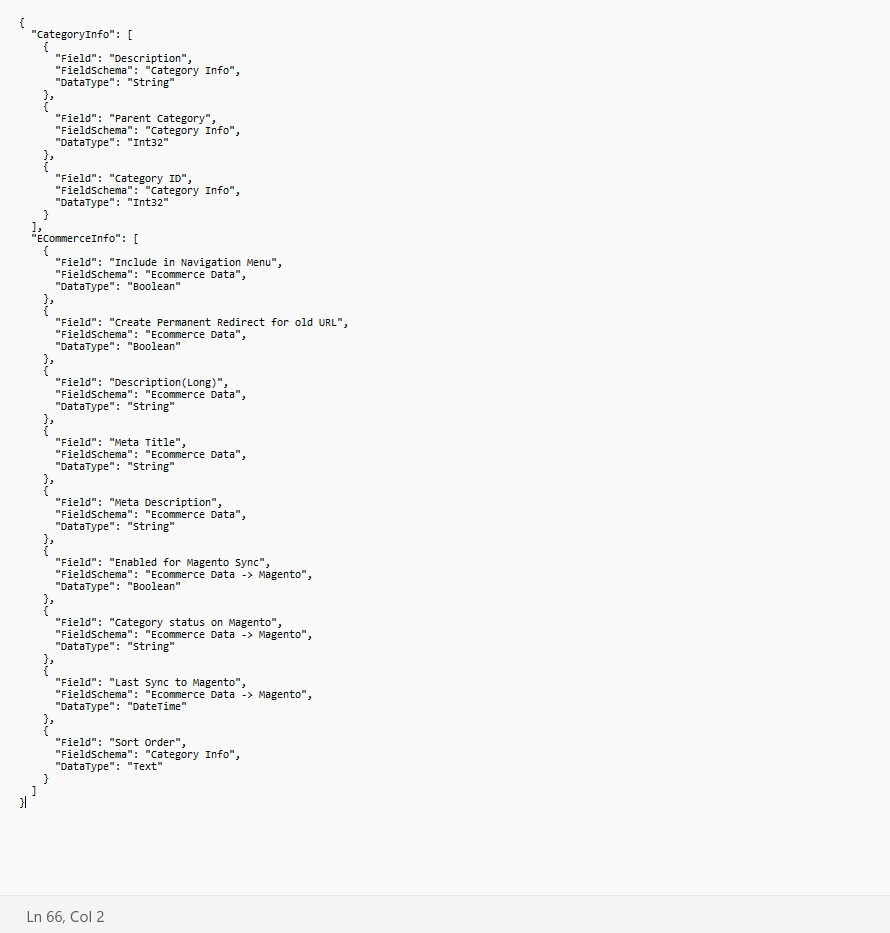Managing Category Schema
By clicking on the Category Schema under the [APIs] in the Magento Connector screen you will be redirected to the Category Schema API screen as shown in the following screenshots.
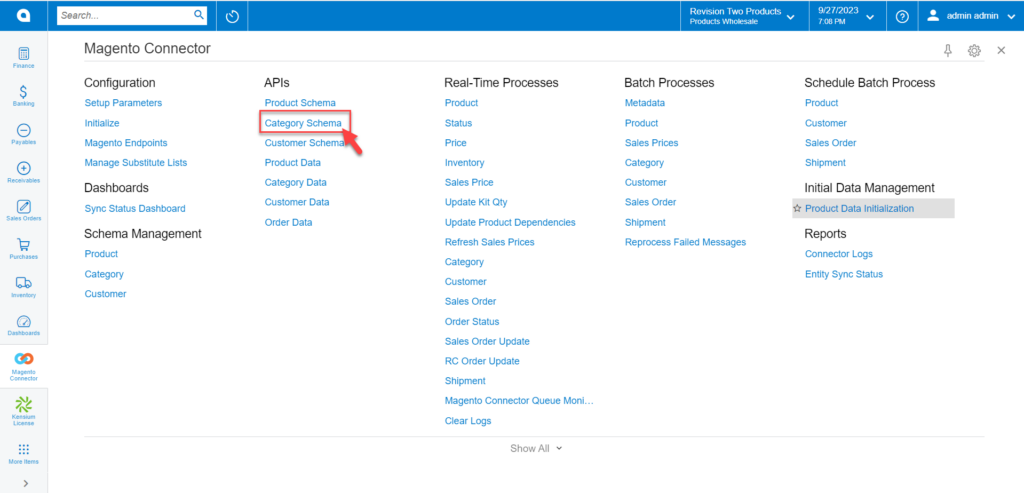
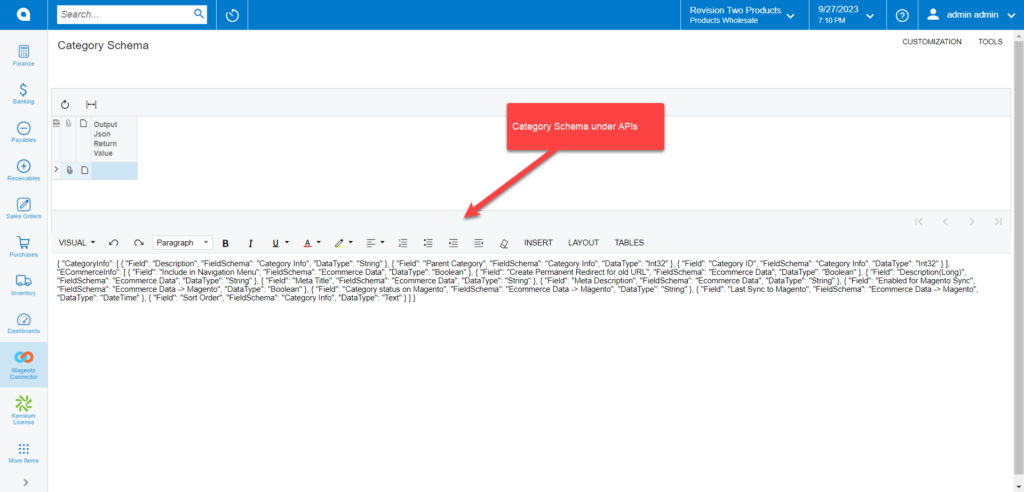
You need to change the content from [Paragraph] to [H2].
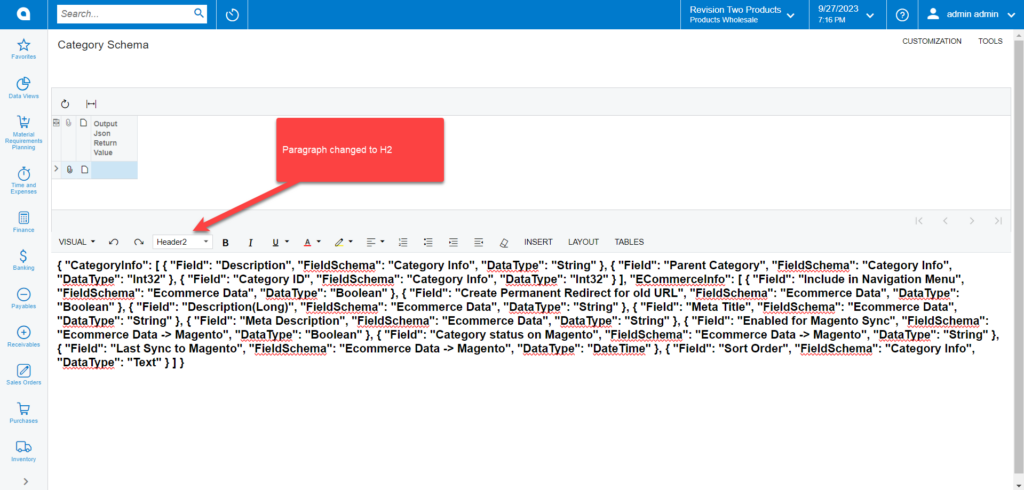
Select the [Preformatted] option to convert the API schema into JSON format.
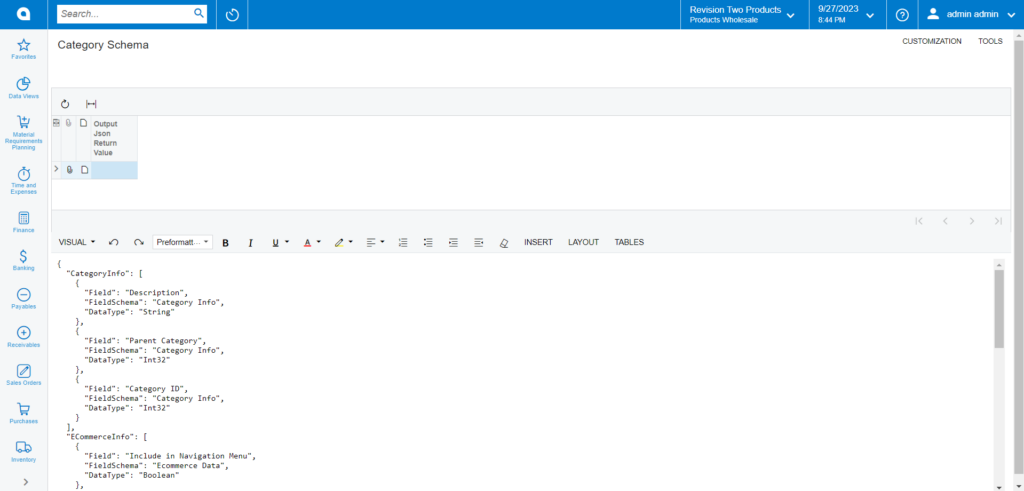
Before you click on the Category Schema, first create a product to see how the data is getting passed to Magento Connector in the Category Schema.
Here we have created a product [Dining Table] in the Stock Item. Note that you must choose an Item Class for Magento Sync. If you have already created a product, make sure the item class is selected for the Magento sync.
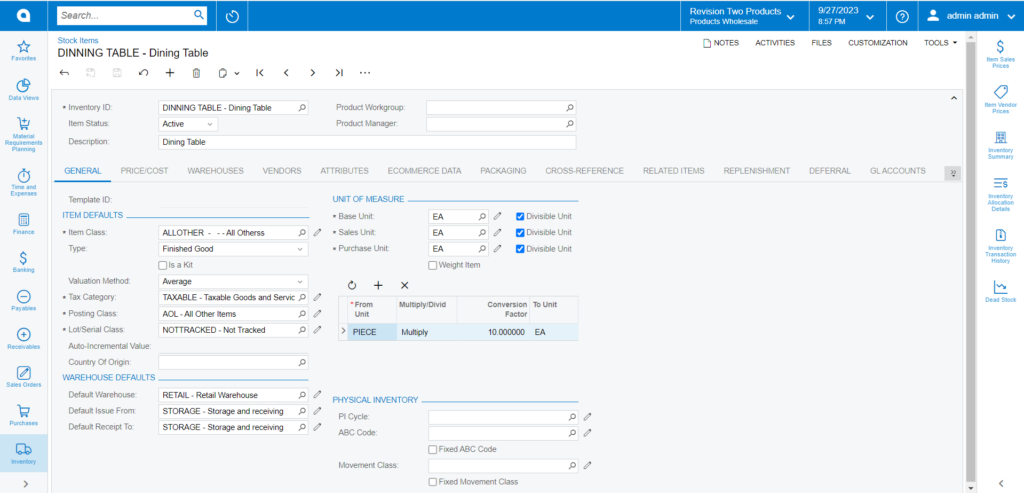
From the [Product Data] API you need to enter the product name in the Entity ID.