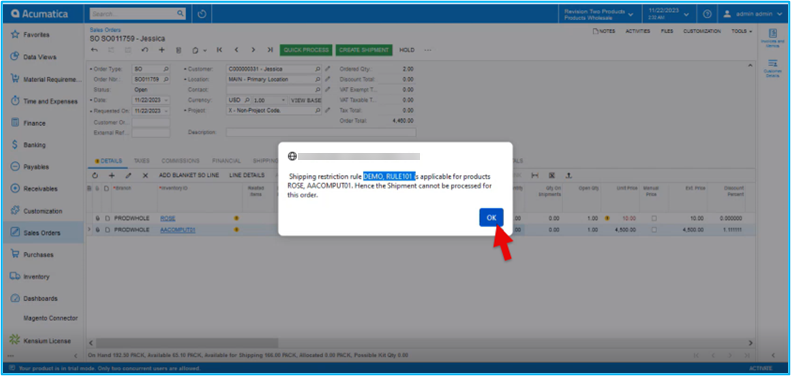Do not allow the zones below
- Select [Do not allow the zones below] from the Restriction Rule.
It will check the requirements, and if a sales order meets any of them, shipment will not be produced because it is not permitted.
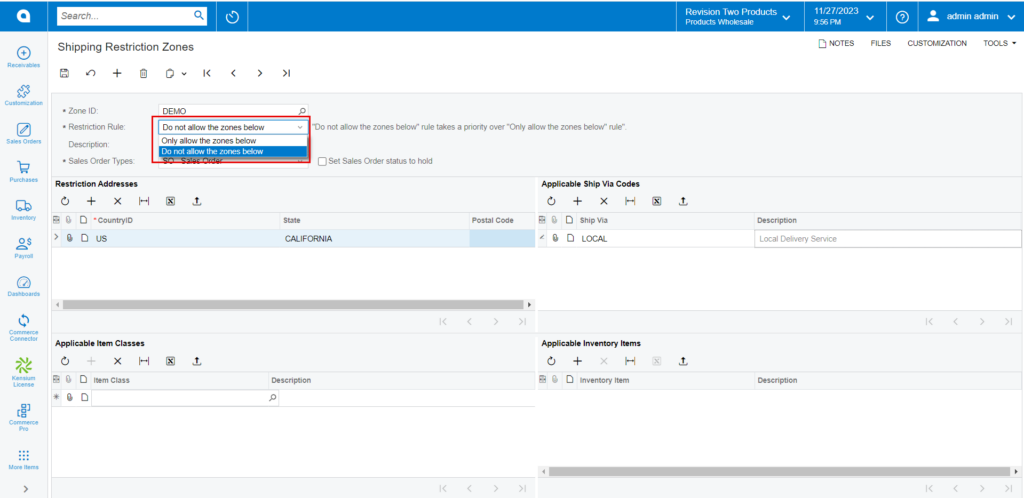
Restriction Addresses:
- Click on [+] icon.
- Search for [Country ID].
- Search for [State].
- Enter [Postal Code].
Applicable Ship Via Codes:
- Search for [Ship Via].
- You can add the Description.
Note: If the product is classified as an item class or item grid the restriction will apply based on Address and ShipVia.
Sales orders
- You need to navigate to the sales order screen.
- Search for the customer.
- Search for [Inventory ID].
- Enter the [Quantity].
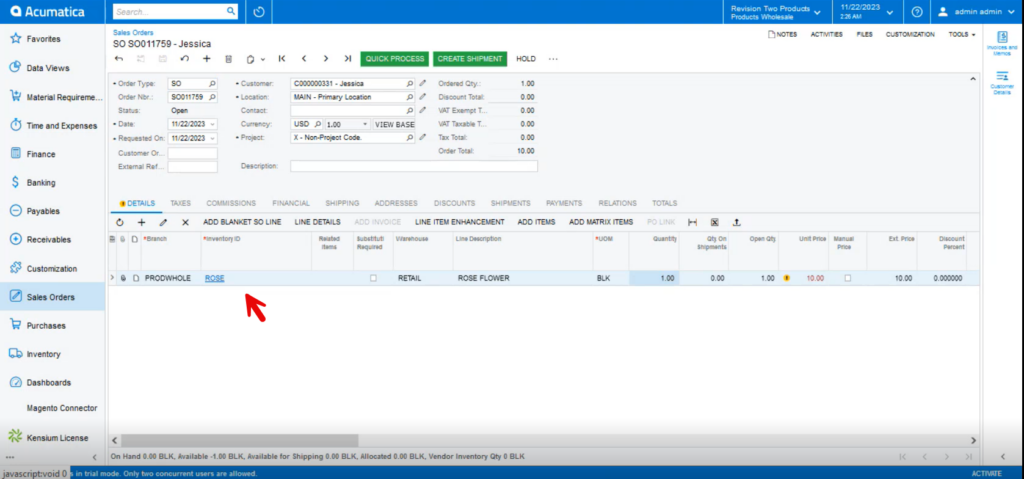
Before clicking on shipment check for shipping and addresses details that should be same as Restriction Addresses, Applicable Ship Via Codes details.
Note: The system will automatically prioritize the [Don’t Allow Restriction] if both the allow and do not allow restriction are added for the same product.
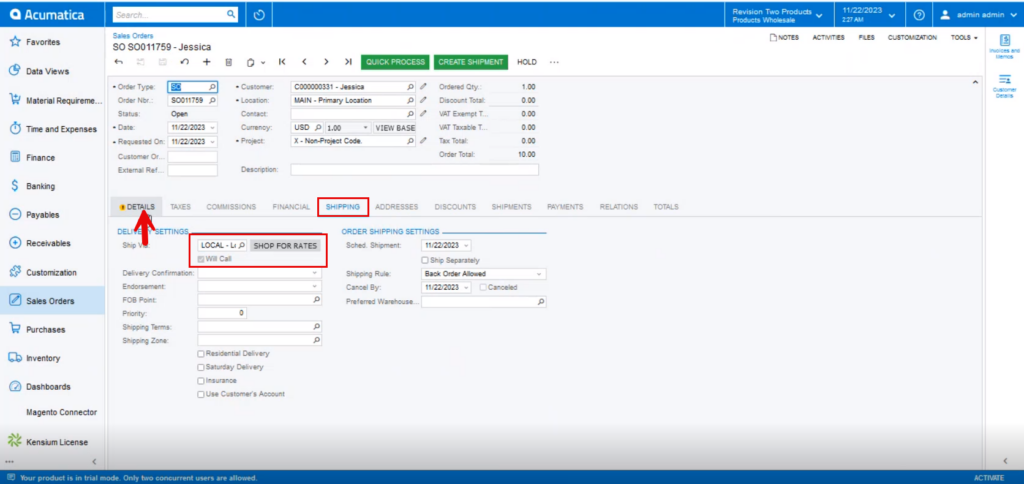
Addresses
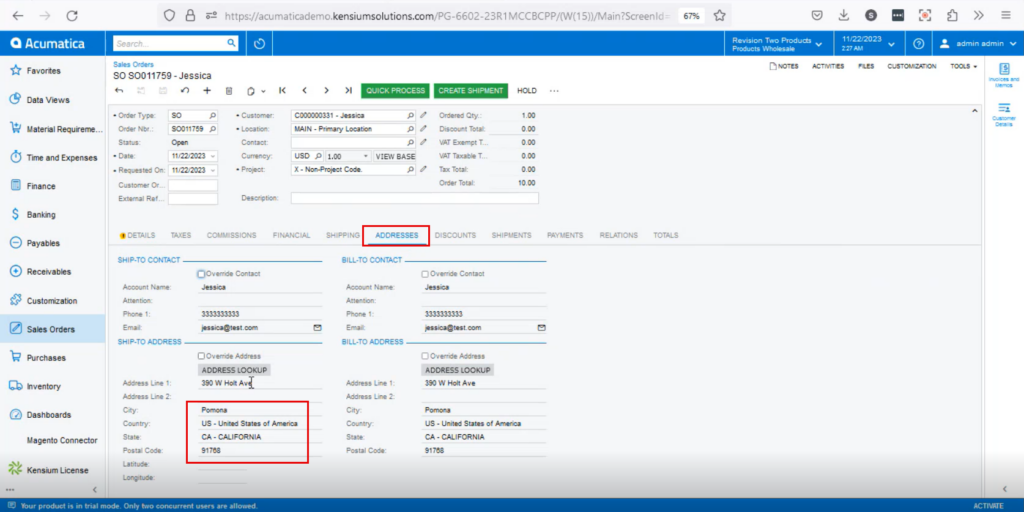
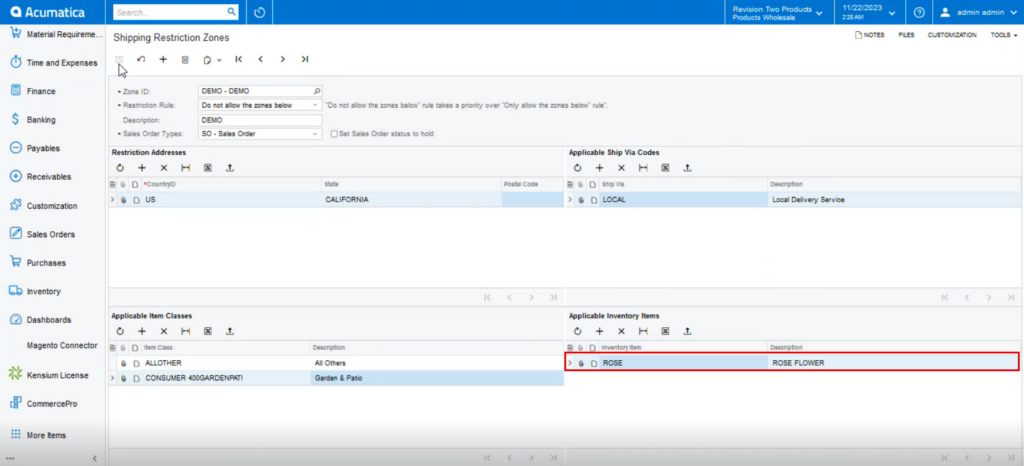
- Shipping will not be permitted to the zone below since the specified restriction rule is [Do not allow the zones below], but it will be permitted to all other zones.
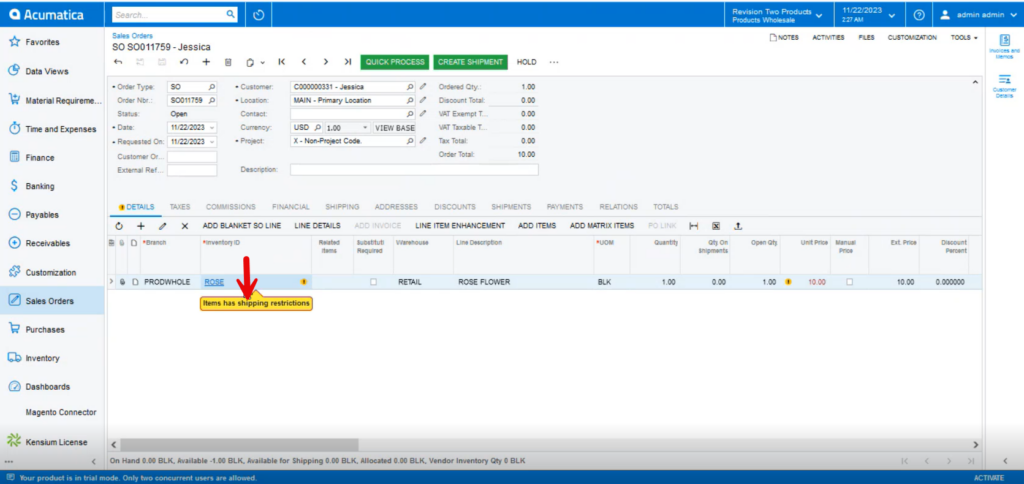
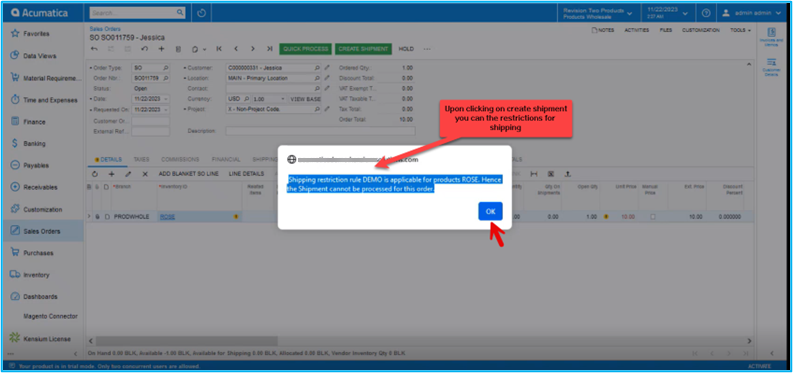
- You can also check the rules for Item classes.
- Select the item classes under Applicable Item Classes.
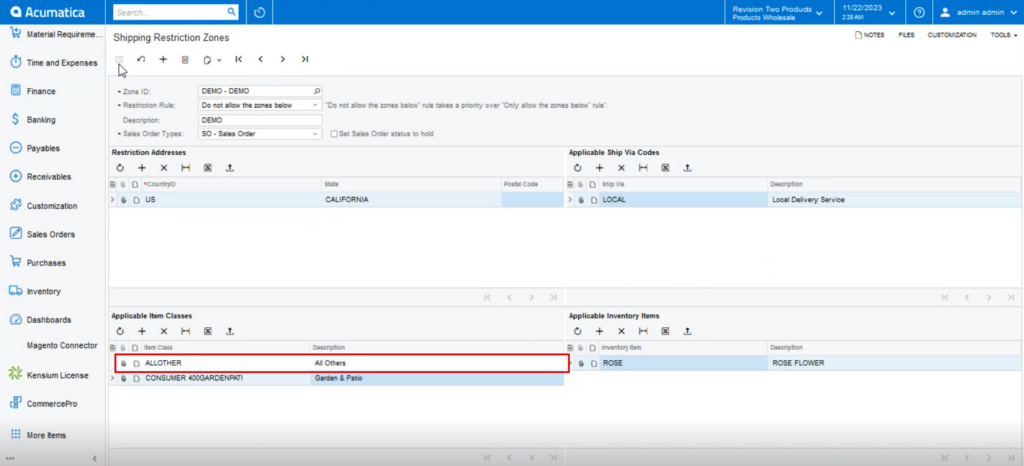
- Select the [Inventory ID] in stock items screen.
- Enter the [Quantity].
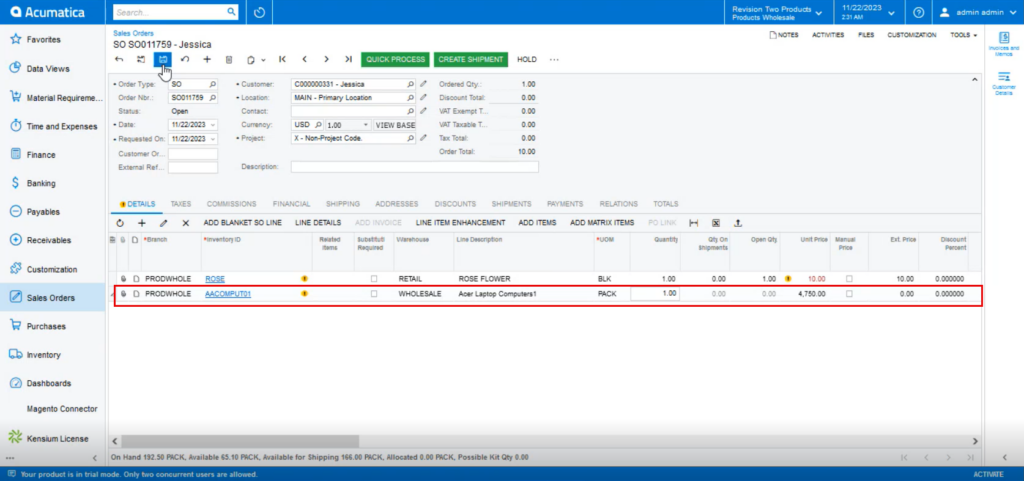
- Shipping will not be permitted to the zone below since the specified restriction rule is [Do not allow the zones below], but it will be permitted to all other zones.