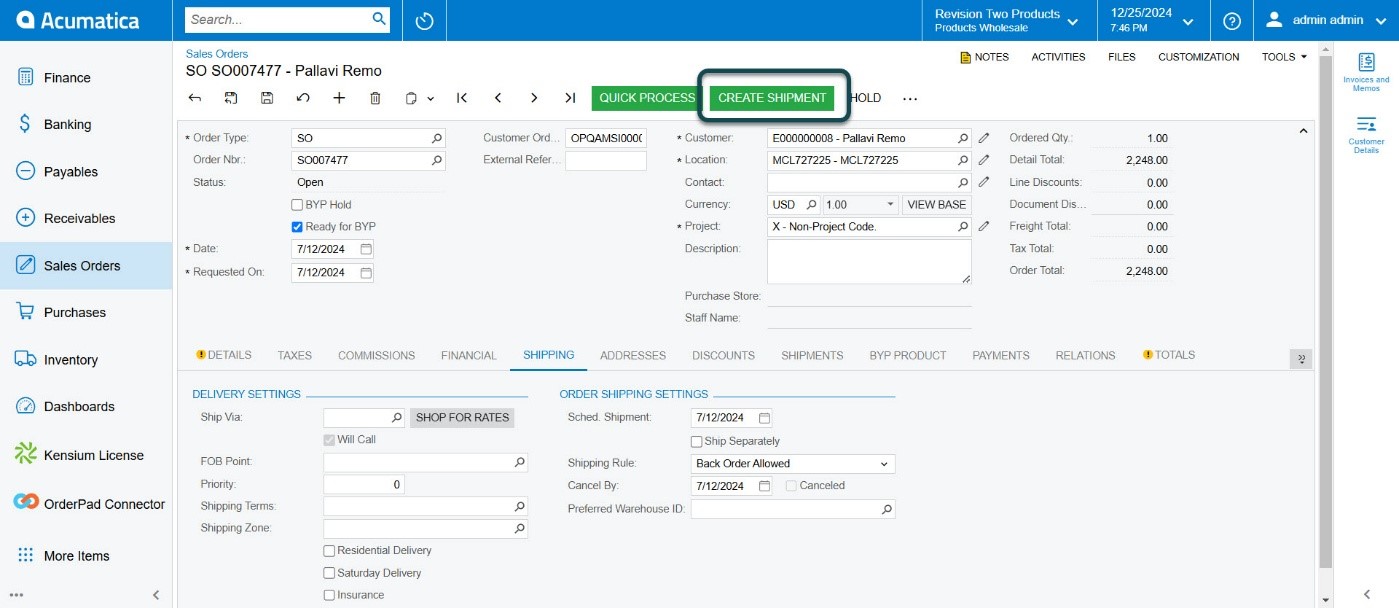Order Check-out
Once the customer is ready to complete the purchase, click on [CHECKOUT] to place the order.
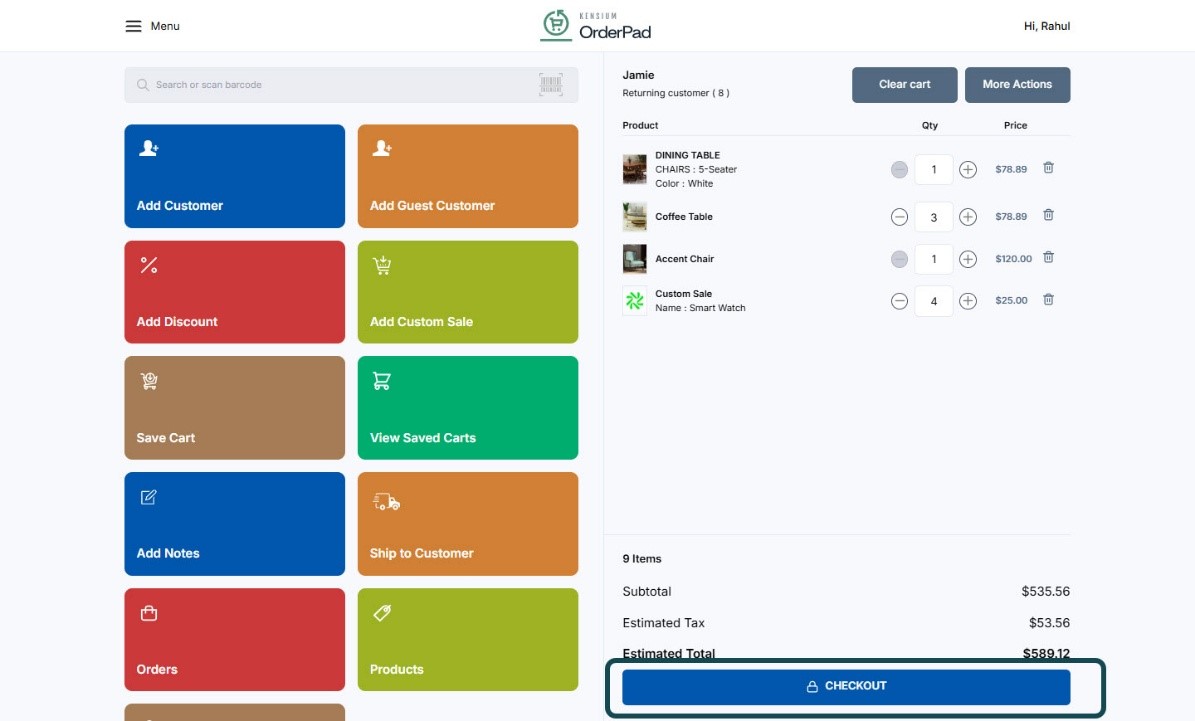
- After clicking [CHECKOUT], you will be directed to the [Review and Place Order] page.
- You can review Shipping charges on the Review and Place Order page and select the [Payment Method] from the available options.
- If a coupon is available, input it in the [Enter Coupon Code] option.
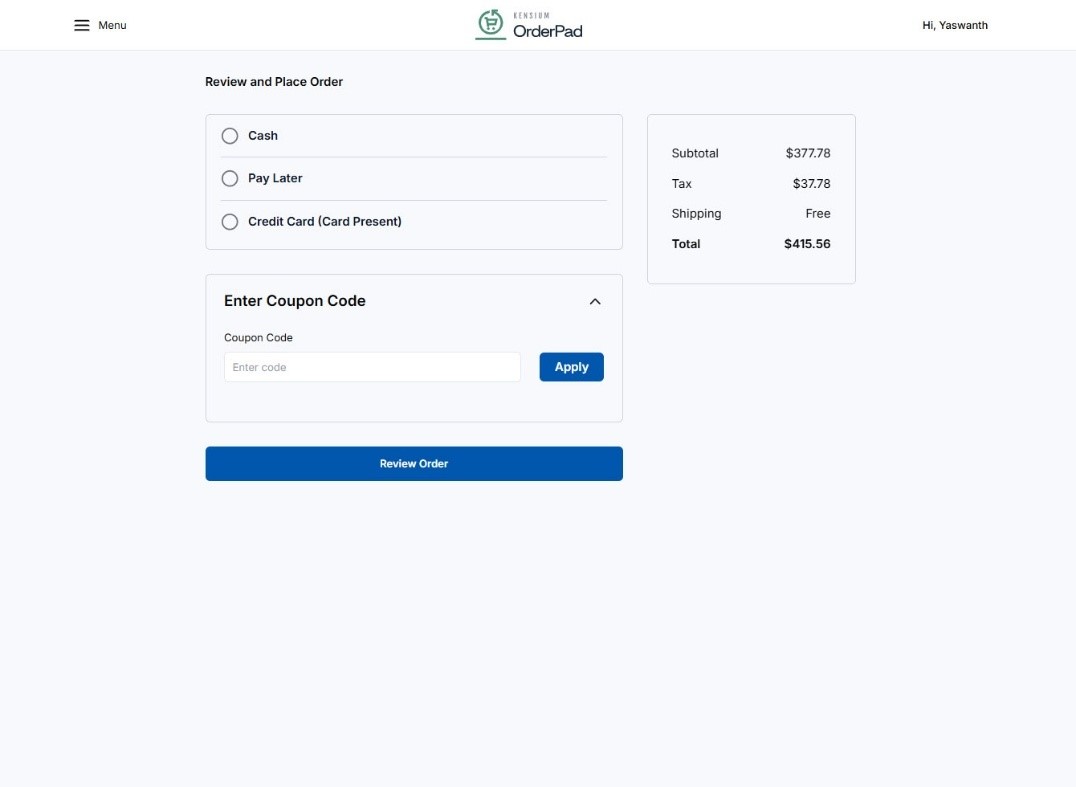
- The shipping information field is enabled only when a registered customer is linked to the cart. For a guest customer, there is no shipping information field. Click [Select] to select an address and [Add] to add a new address.
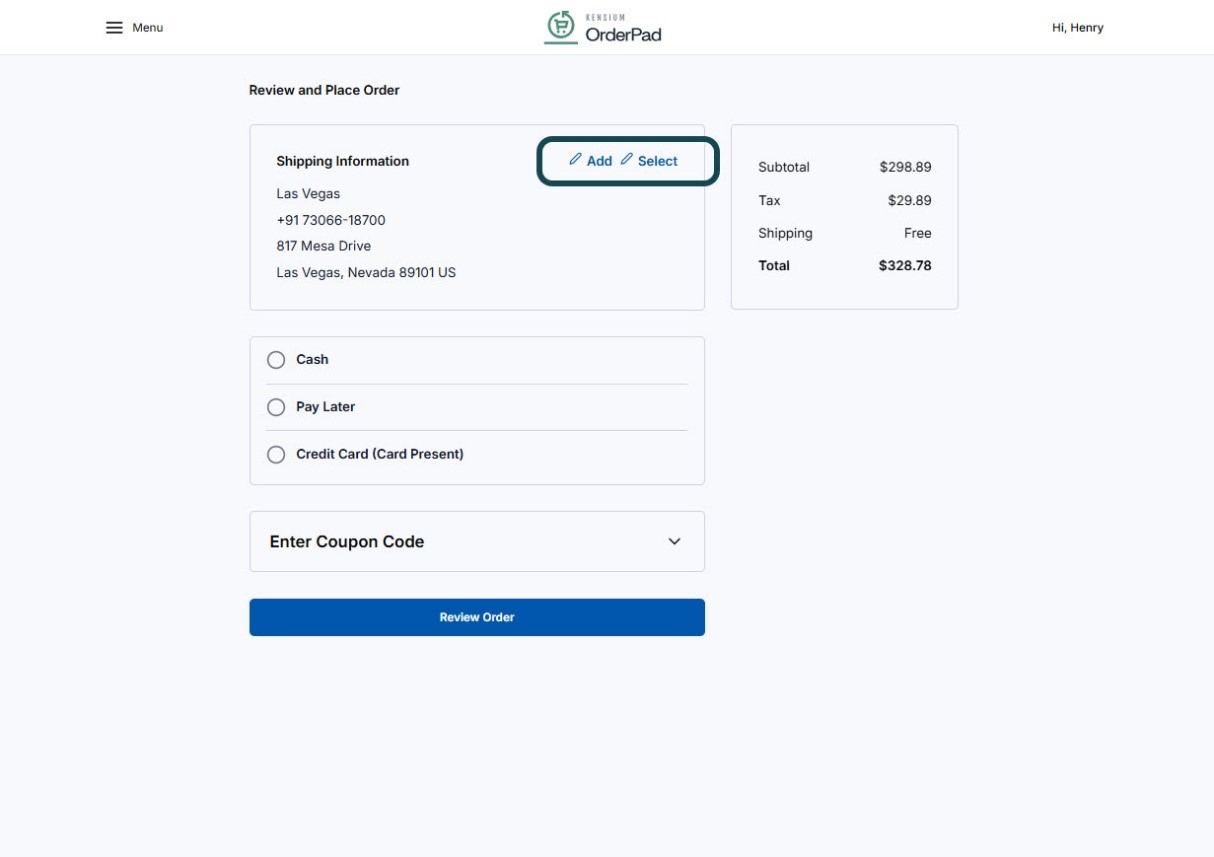
- To make the entered address a default, enable the checkbox beside [Make this my default address]
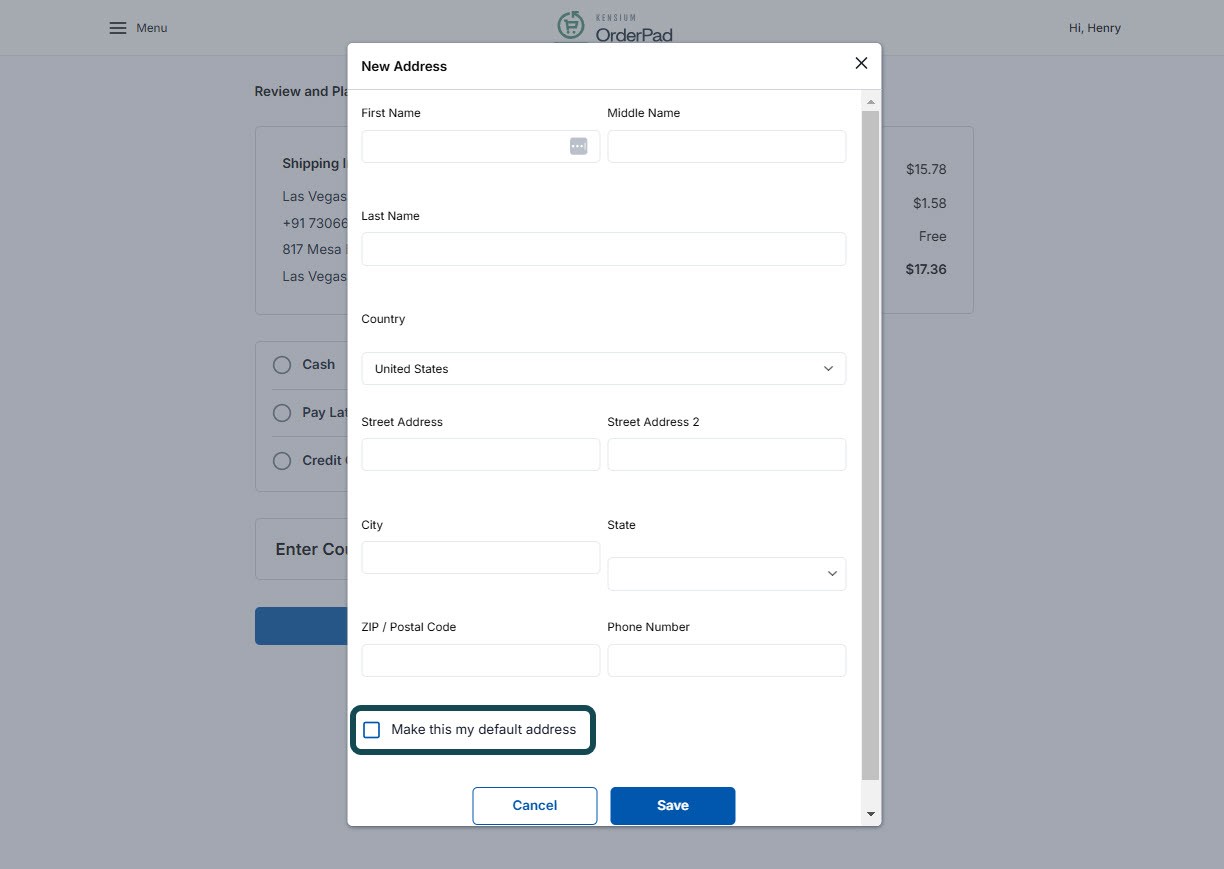
- On selecting the address click on [Apply].
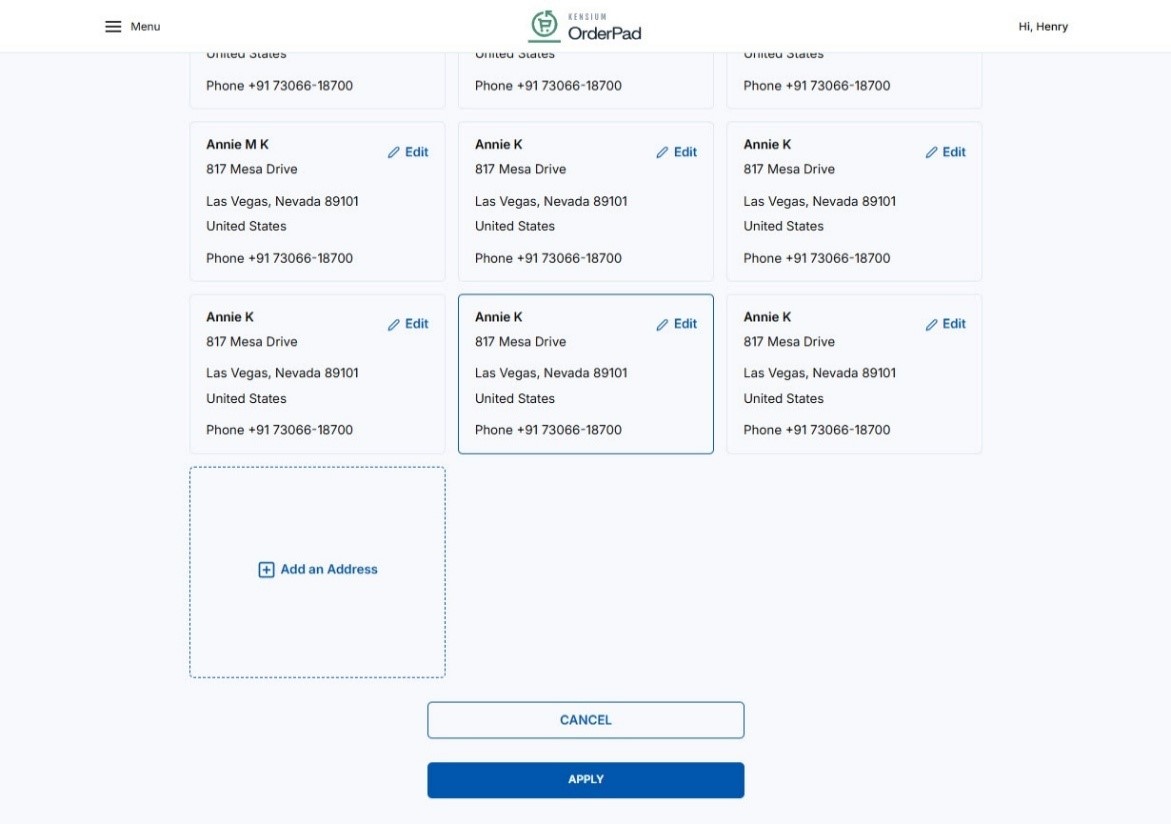
- After Shipping Information is selected, select the Shipping Method by clicking [Edit]. From the pop-up select [Pick In Store] if items are picked up in-store by the customer, or [Fixed] if the item needs to be customer’s location.
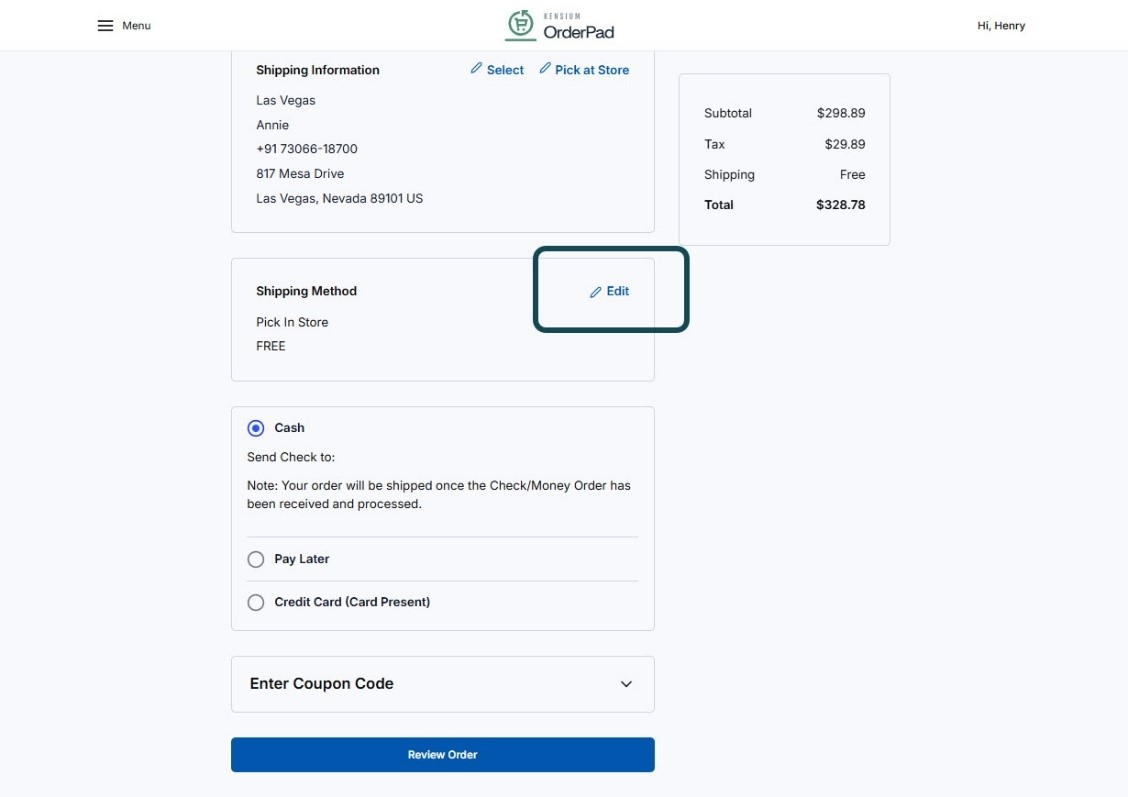
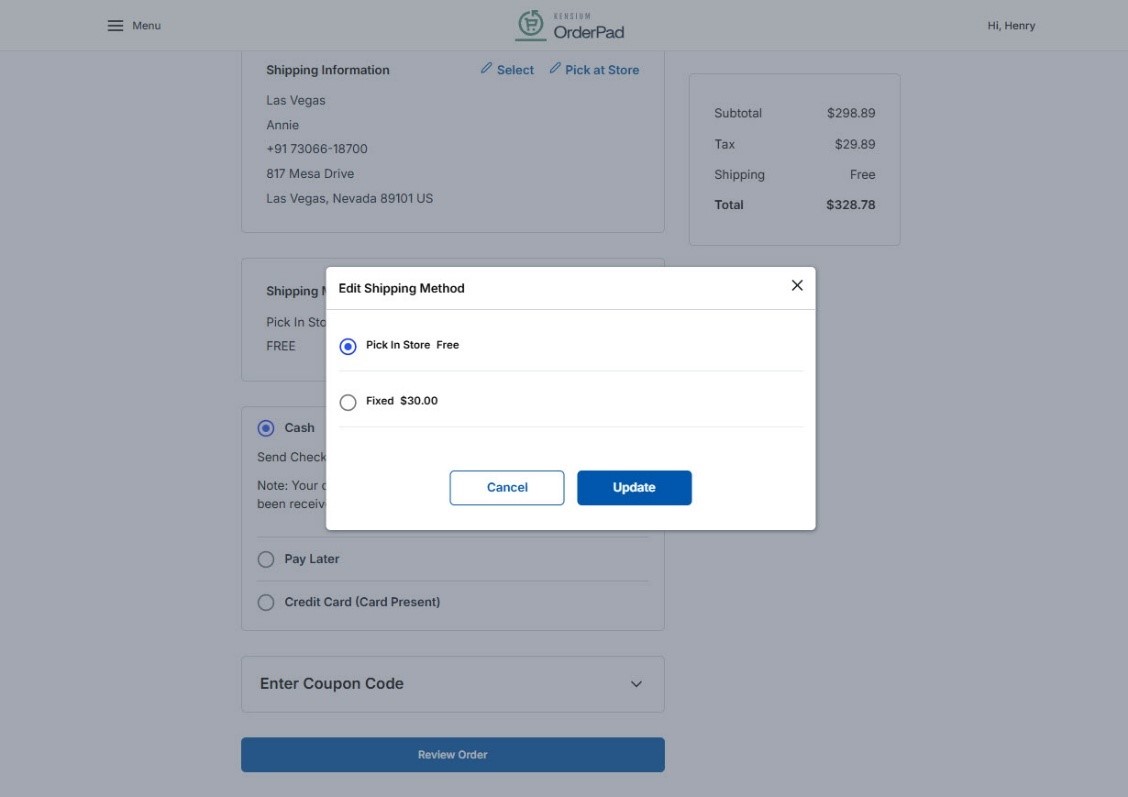
- click on [Review Order] to review the items added to the cart before placing the order. Once it is clicked [Place Order] button is enabled.
- After the review and required actions are completed, click on [Place Order].
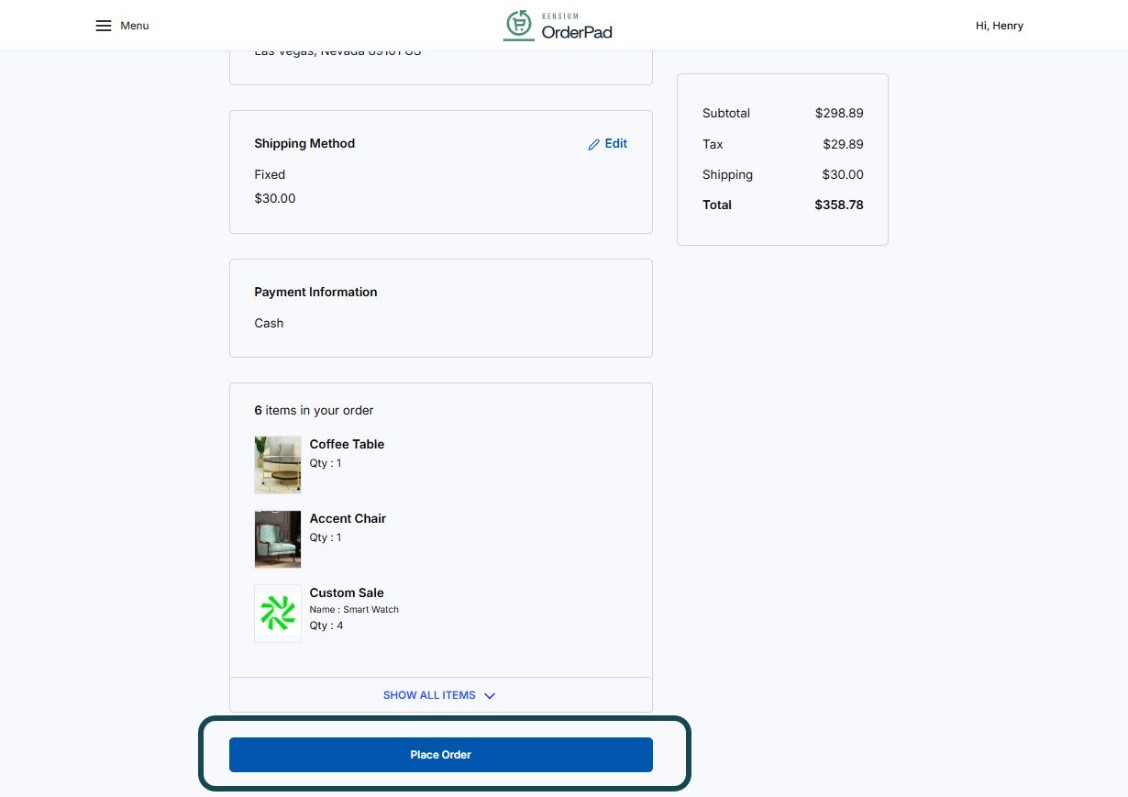
- Once the order is successfully placed Thank you for Your order is displayed along with the order number and other order details.
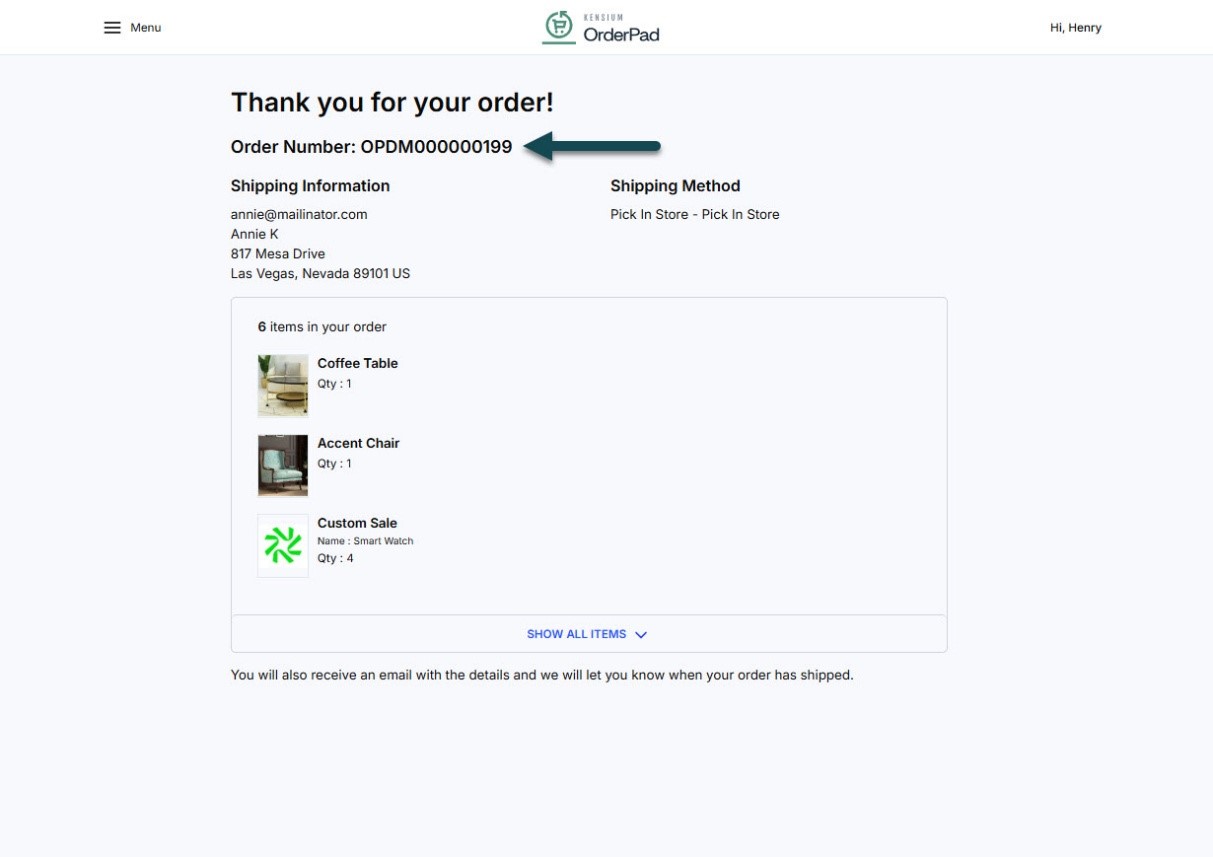
- After the confirmation the page will automatically redirected to the order details page, or you can manually navigate to the Orders page from [Menu] to view the order details.
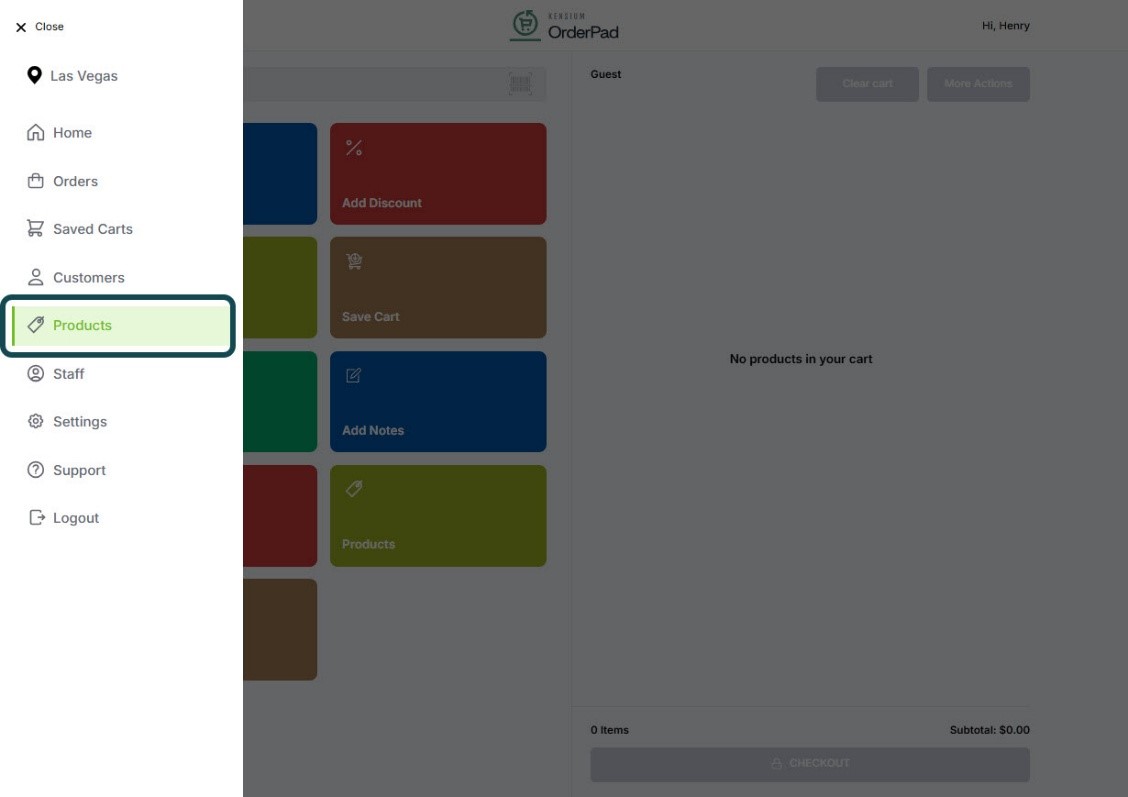
- To view the order status In the Orders Page, search for the order with the order number to examine the order status which will be displayed as [Processing].
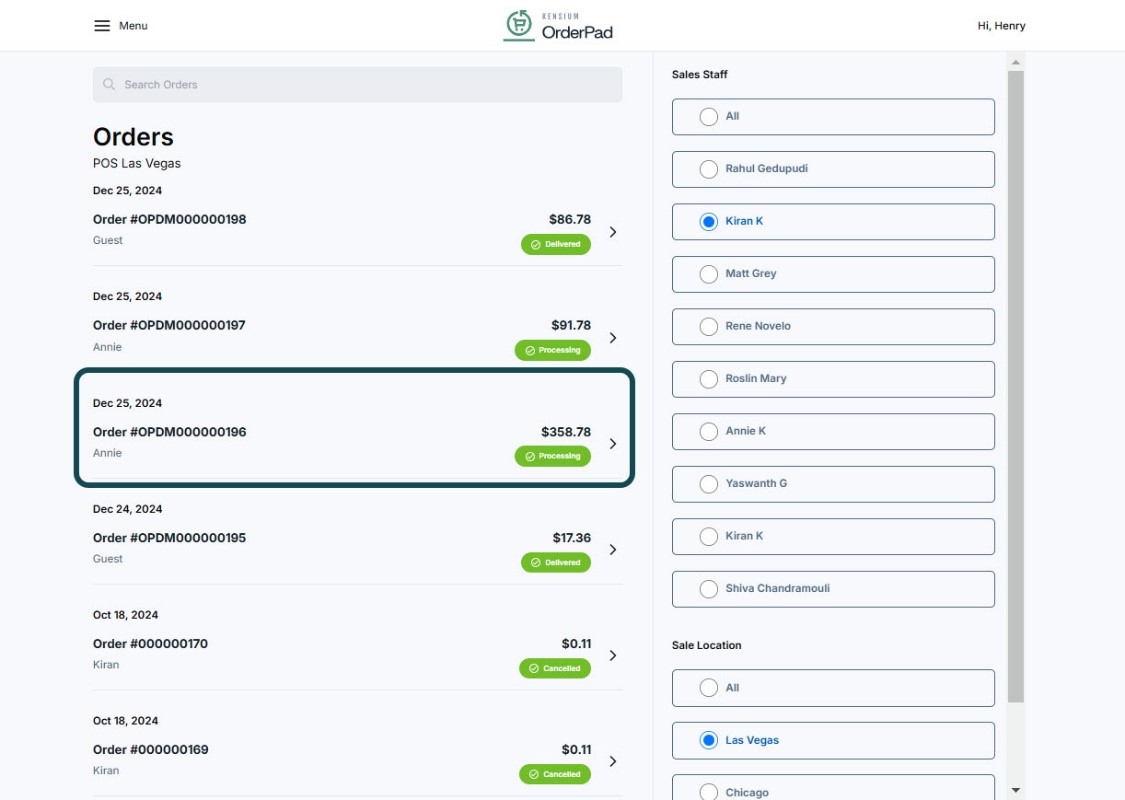
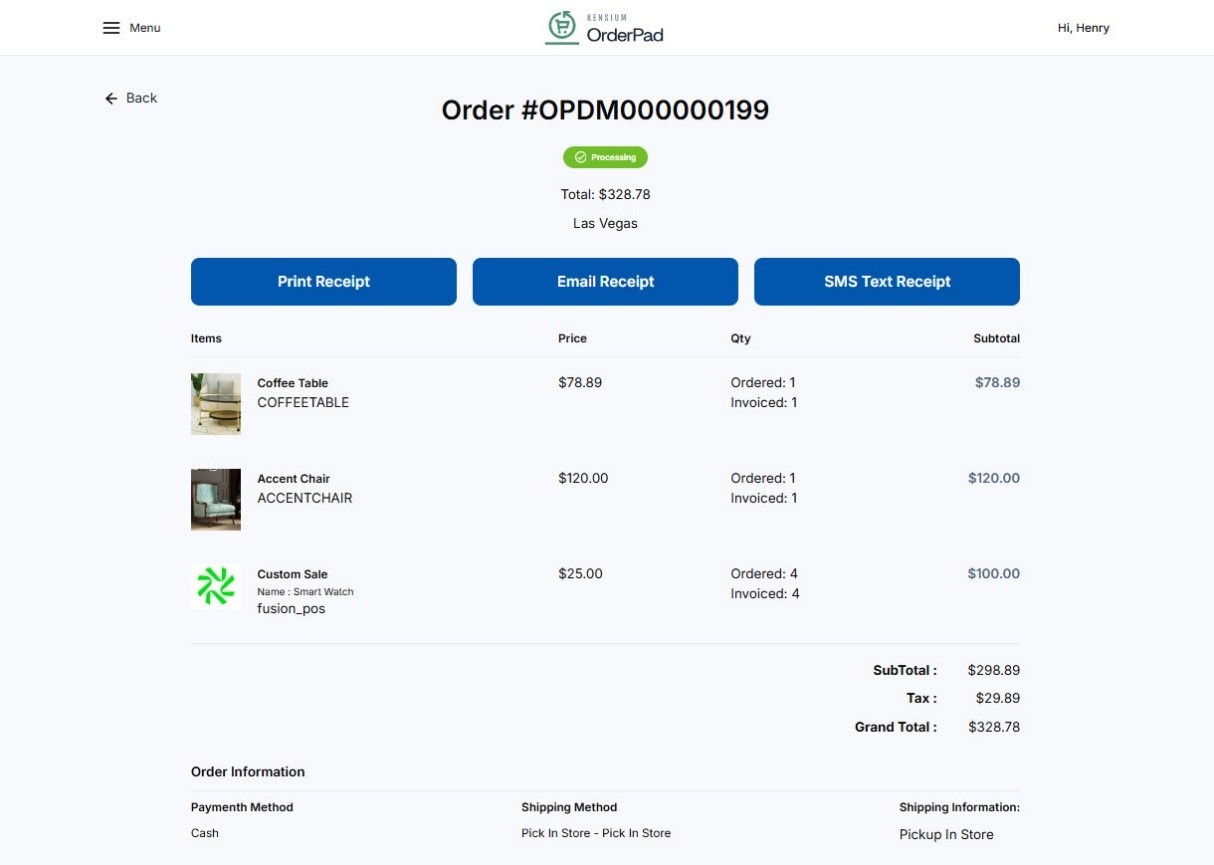
- To view the status in Magento, navigate to Orders under Sales in Magento.
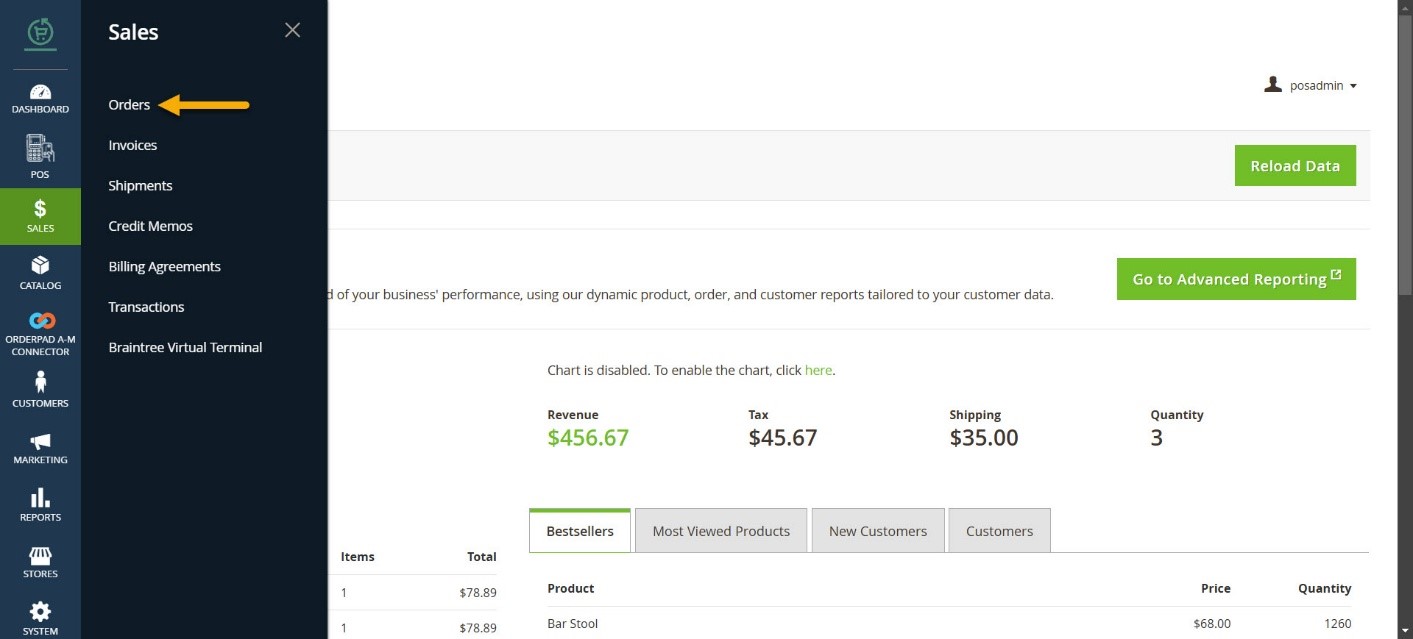
- As the customer’s location differs from the stock location, the order needs to be processed for shipment in Acumatica. Therefore, you can view the order status in Magento as [Processing] and [NONE] in Acumatica Order Number.
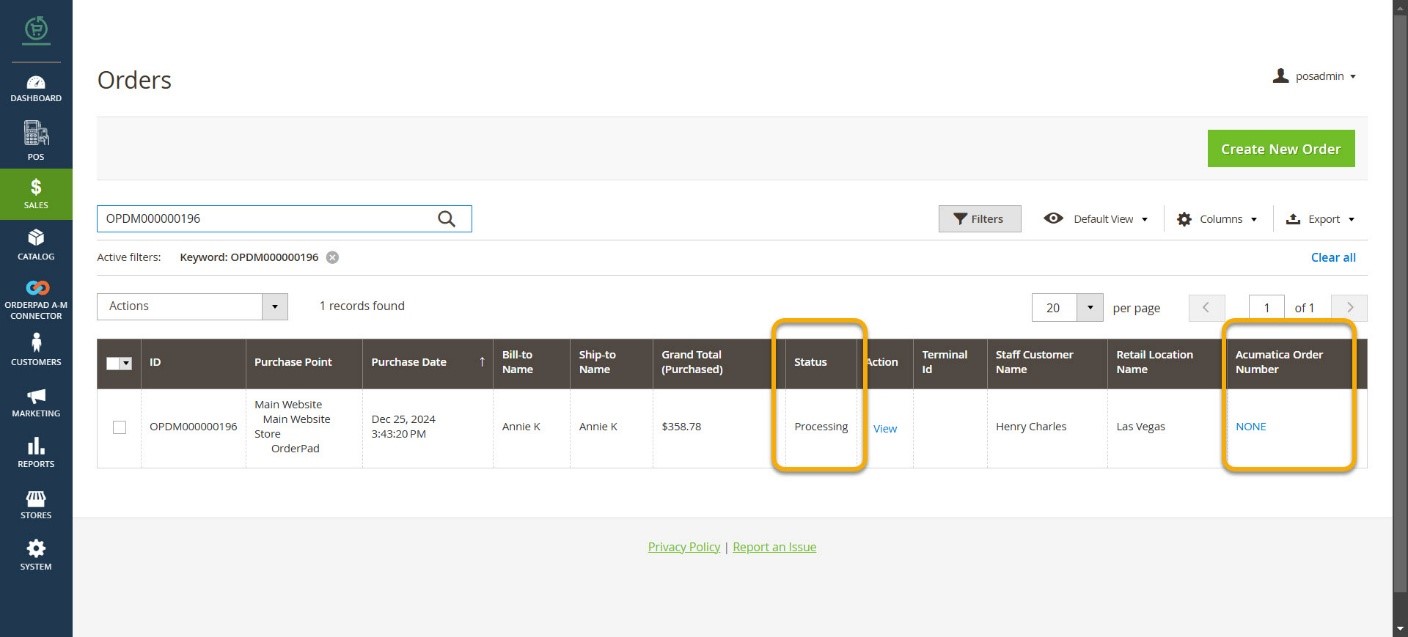
- Clicking on the order row will to take [Order & Account Information] Page, where you can view the Address information.
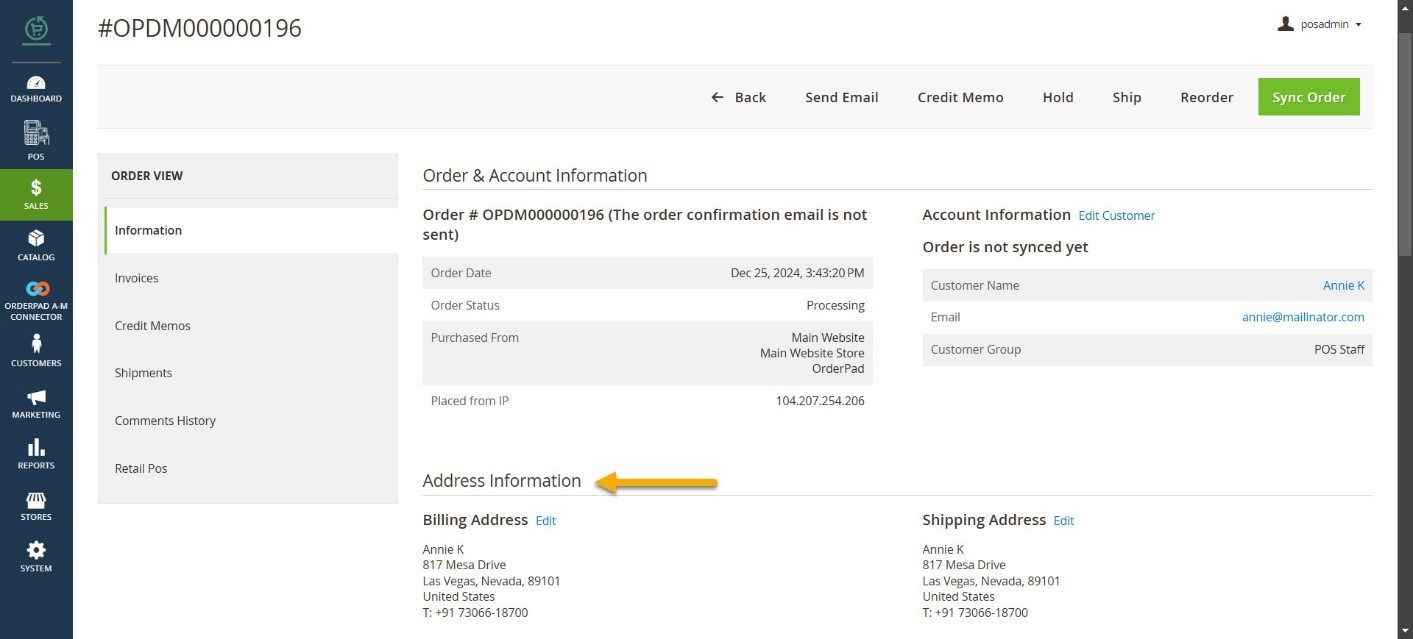
- To synchronize orders from OrderPad Admin to Acumatica, click on [OrderPad A-M Connector] and choose [Connector Sync Logs].
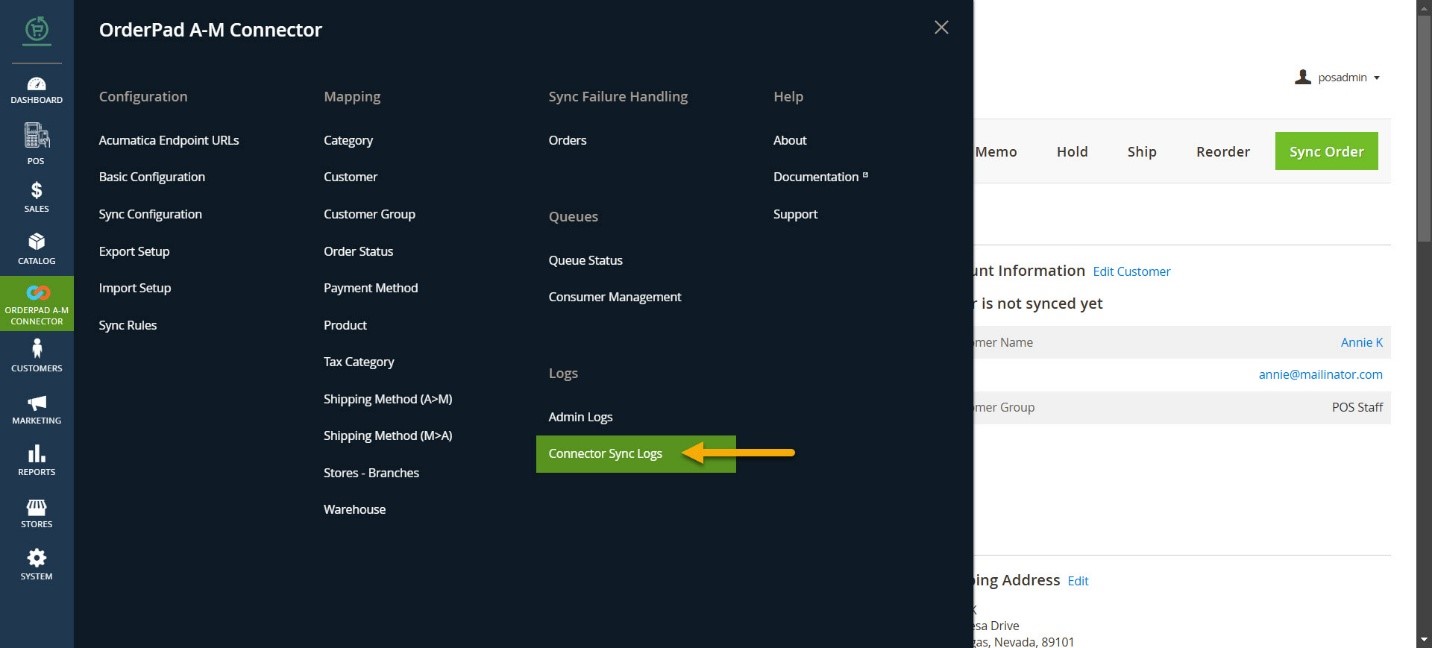
- Upon Clicking Connector Logs, the order will sync to Acumatica from Magento, with a [Success] status.
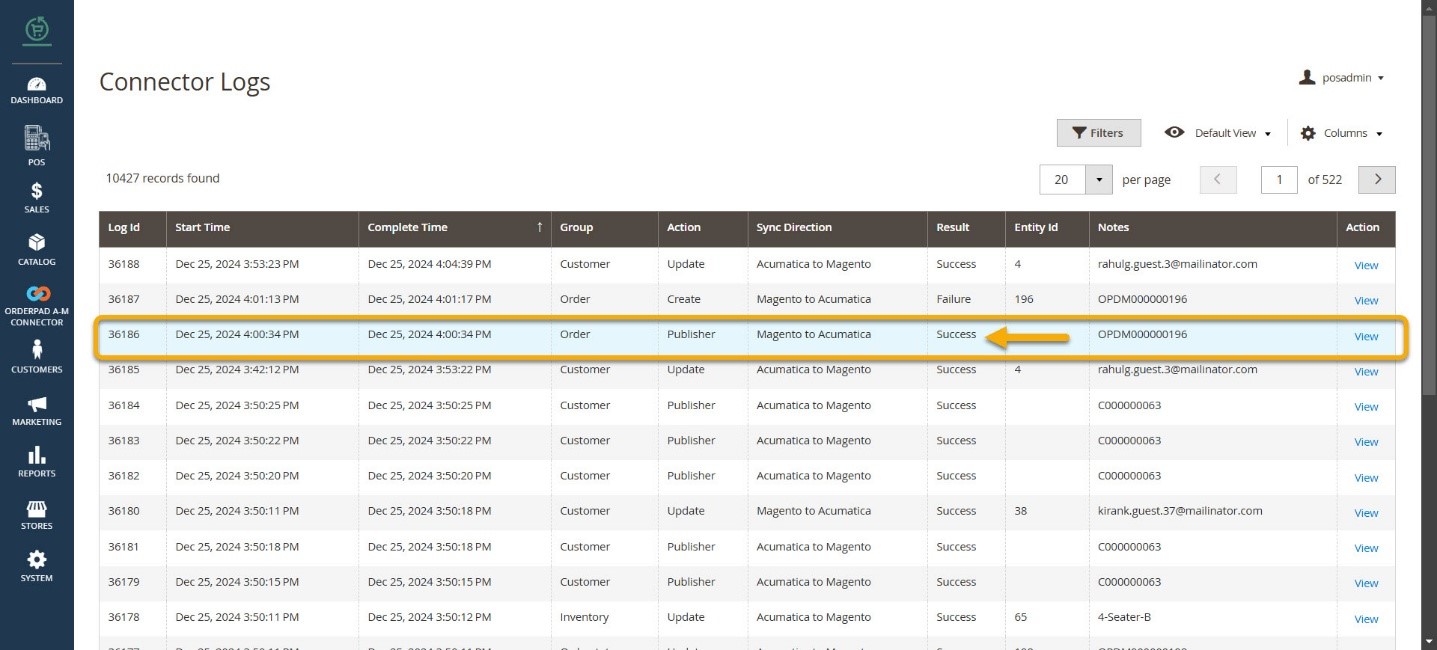
- To view the order in Acumatica, navigate to the left side panel on Acumatica and click on sales Orders.
- Select [Sales Orders] under [Transactions].
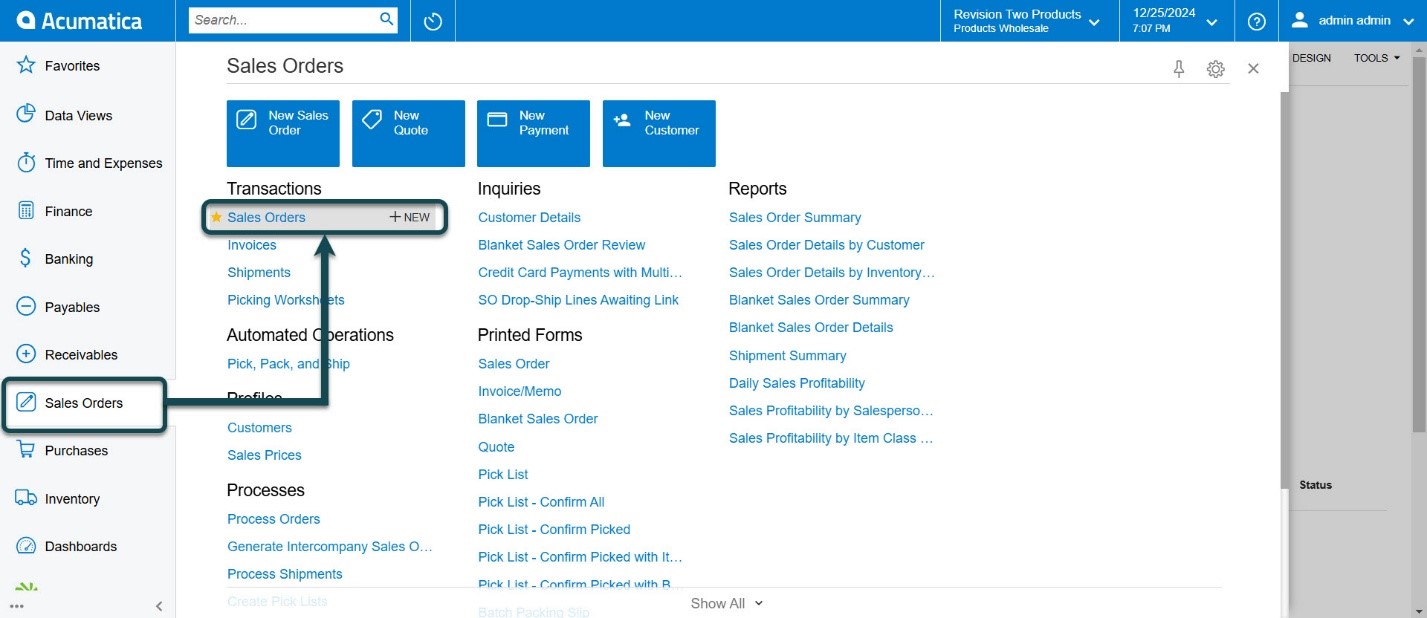
- You can view the Order Sync with the Order Nbr, Customer Name, Order Type, and Status in Sales Orders.
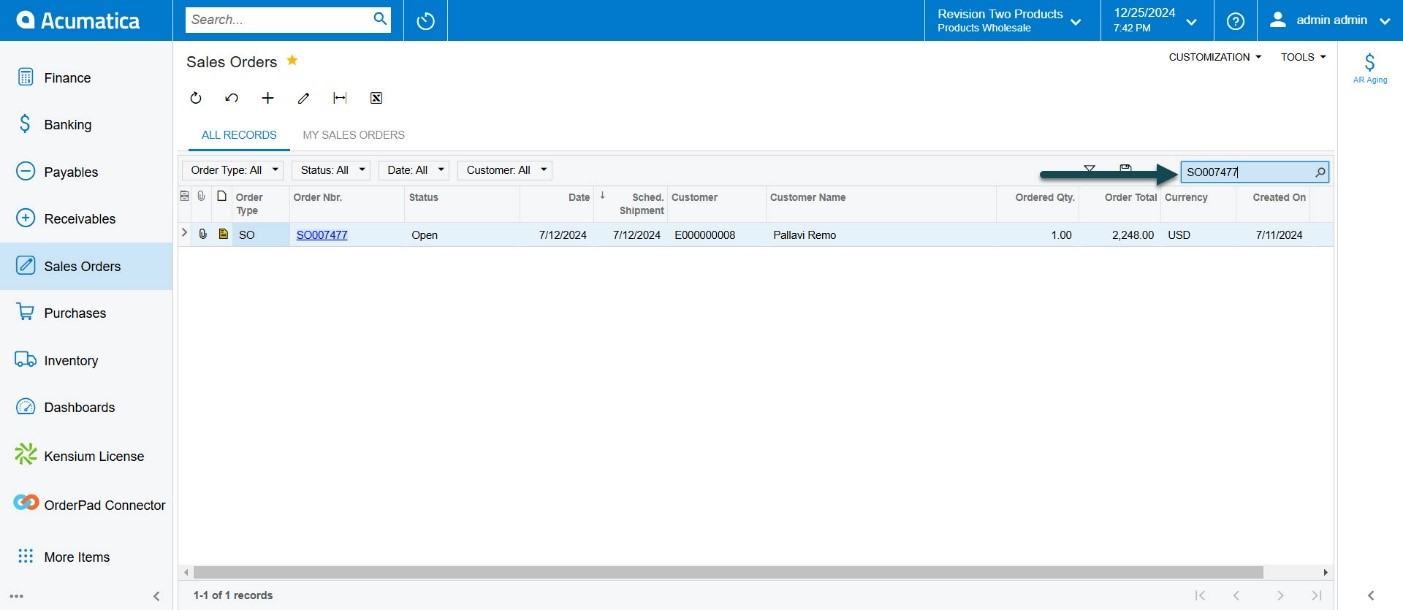
- Upon selecting an order, you may check its Purchase Store, Order Type, and Order Status.
- To finalize the order, click on Create Shipment and proceed with the next steps.