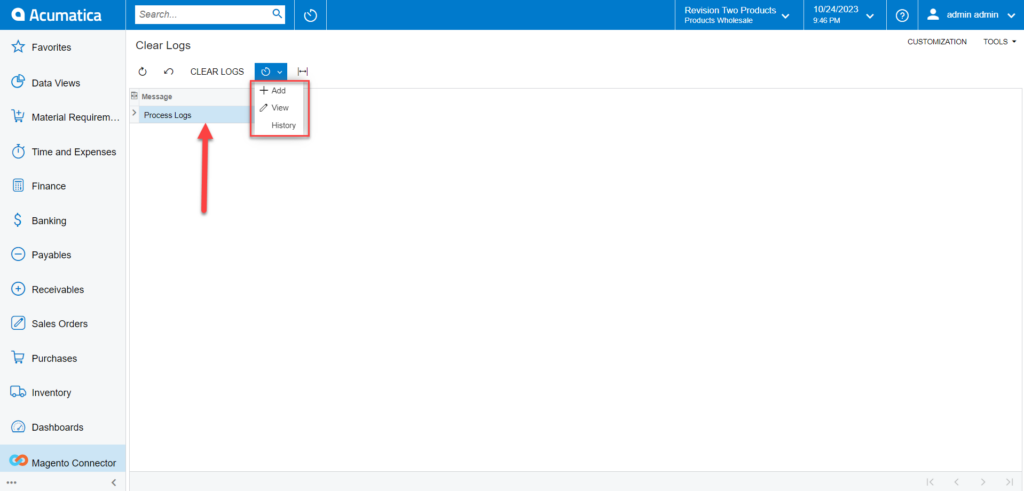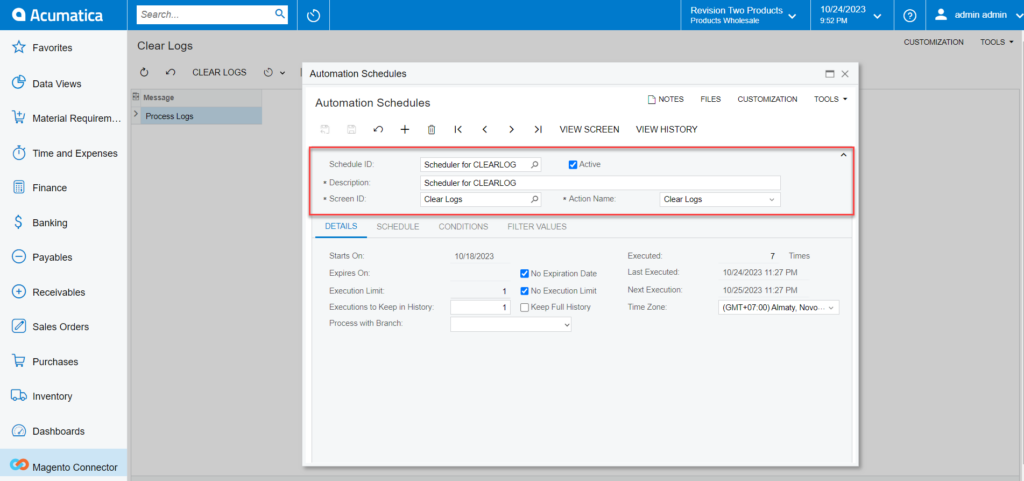Real-Time Process
The Real-Time Process screen is available within the Magento Connector option. You need to click on the Magento Connector on the left panel. You will be on the Magento Connector browser where you will have the option for the Real-Time Process as shown below.
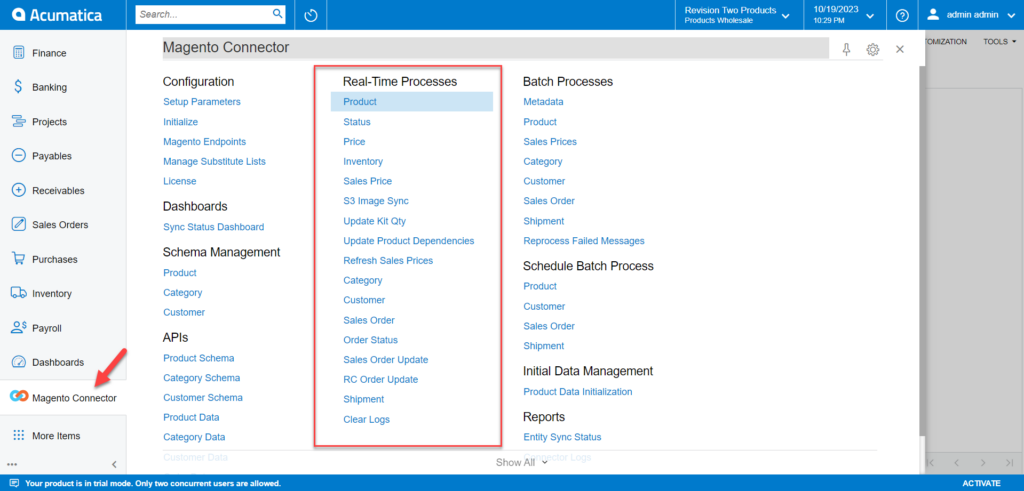
When you are initializing the connector and scheduler are created automatically. The schedulers should always process the data automatically. However, for any reason, if the scheduler doesn’t work or is inactive then we need to choose the option for the [Real Time Process]. This includes the following options.
- Product
- Status
- Price
- Inventory
- Sales Price
- Update Kit Quantity
- Update Product Dependencies
- Refresh Sales Price
- Category
- Customer
- Sales Order
- Order Status
- Sales Order Update
- RC Order Update
- Shipment
-
Clear Logs
- Real-time process for Products: If the sync doesn’t work through the schedulers you need to use this option. Click on the Product, you will be redirected to the following screen.
![[Automation Schedules] pop-up](/wp-content/uploads/2023/12/Automation-Schedules-pop-up-1024x492.png)
The scheduler must be active. If not, you can activate it from the [Automation Schedules] pop-up. You need to click on the down arrow and click on [Add] and the following screen will appear. You can activate the schedulers by checking the box.
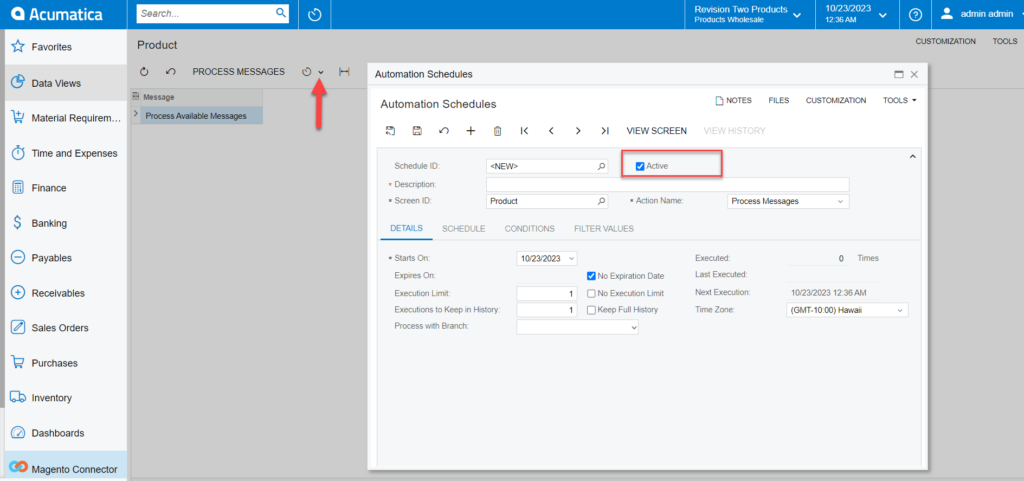
- Real-time process for Status: If the sync doesn’t work through the schedulers you need to use this option. Click on Status, you will be redirected to the following screen.
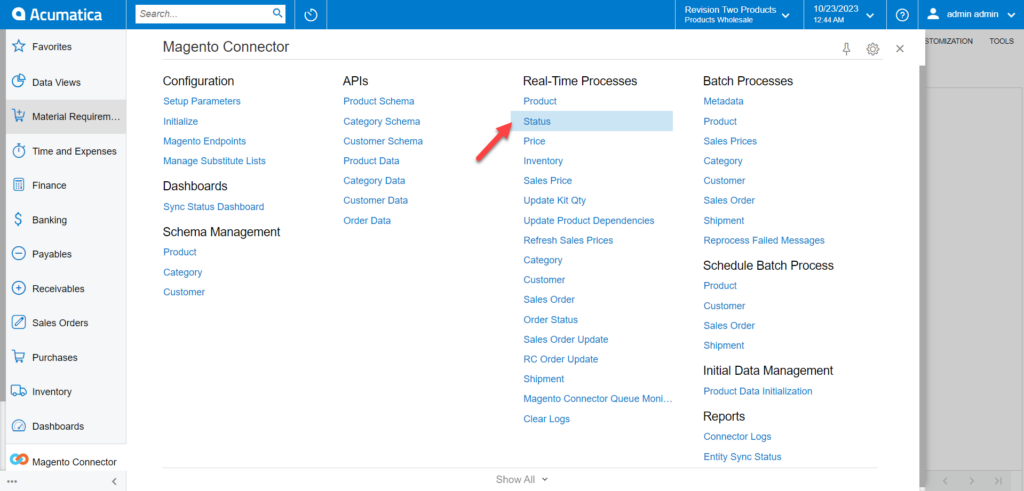
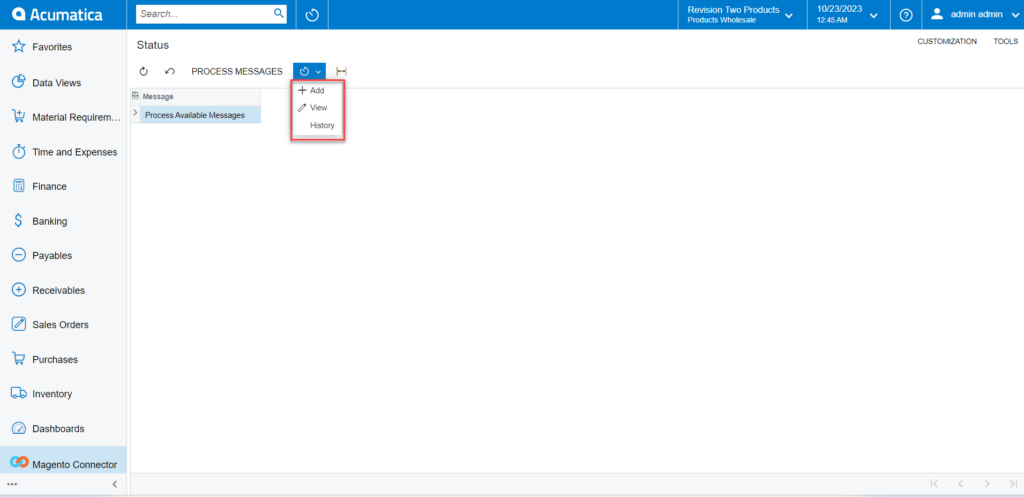
You can view whether the scheduler for the product status is running or not.
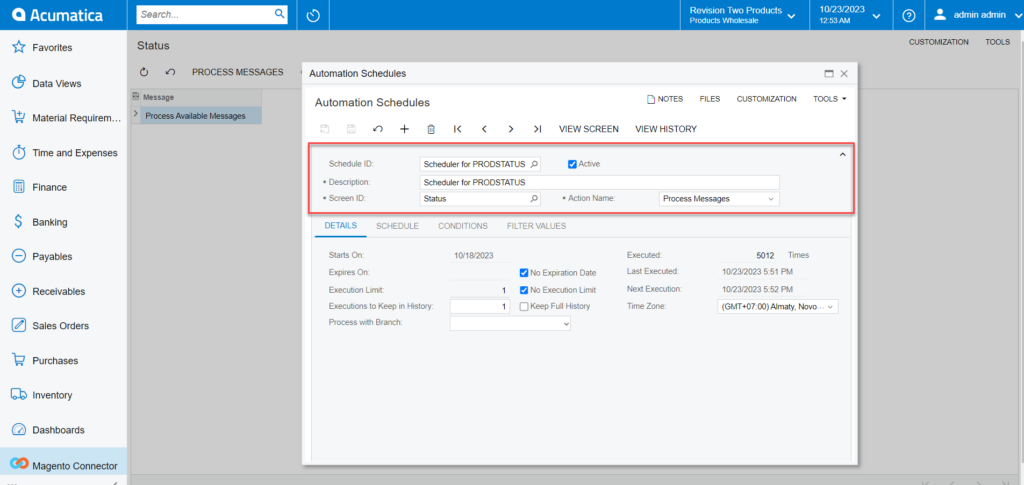
- Real-time process for price: If the sync doesn’t work through the schedulers you need to use this option. Click on Price, you will be redirected to the following screen.
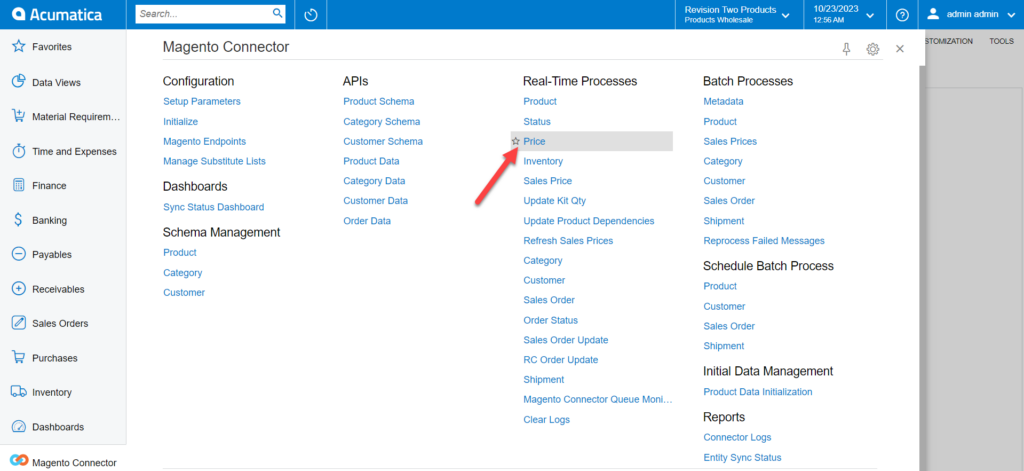
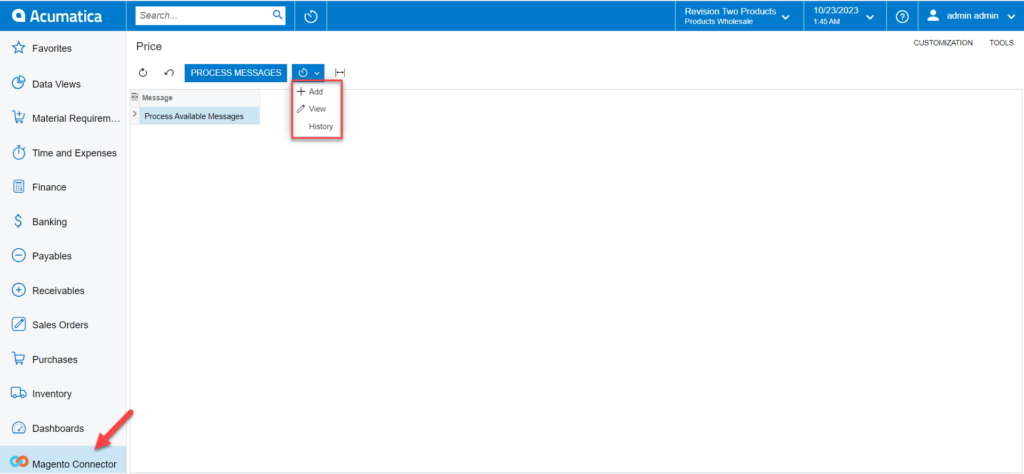
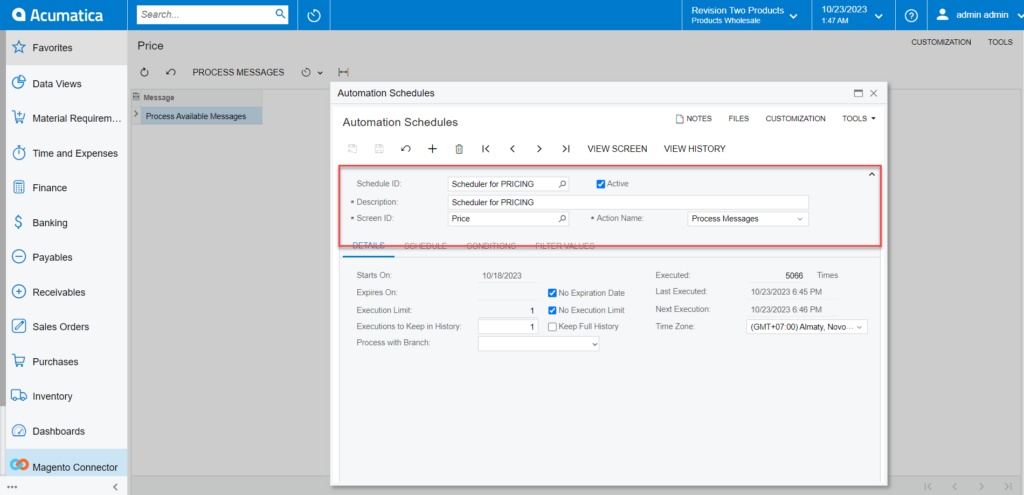
- Real-time process for Inventory: If the sync doesn’t work through the schedulers you need to use this option. Click on Price, you will be redirected to the following screen.
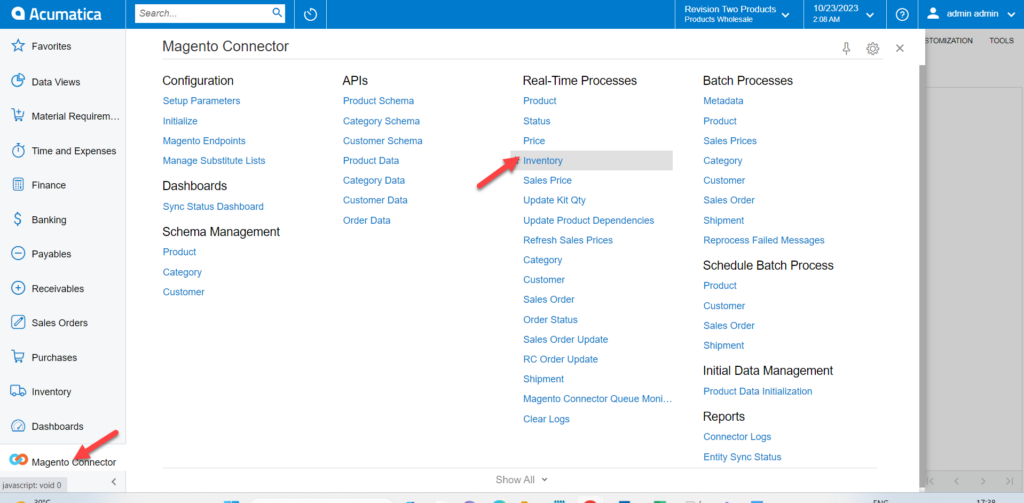
Click on the process messages if the schedules have stopped. To add, view and history click on the down arrow.
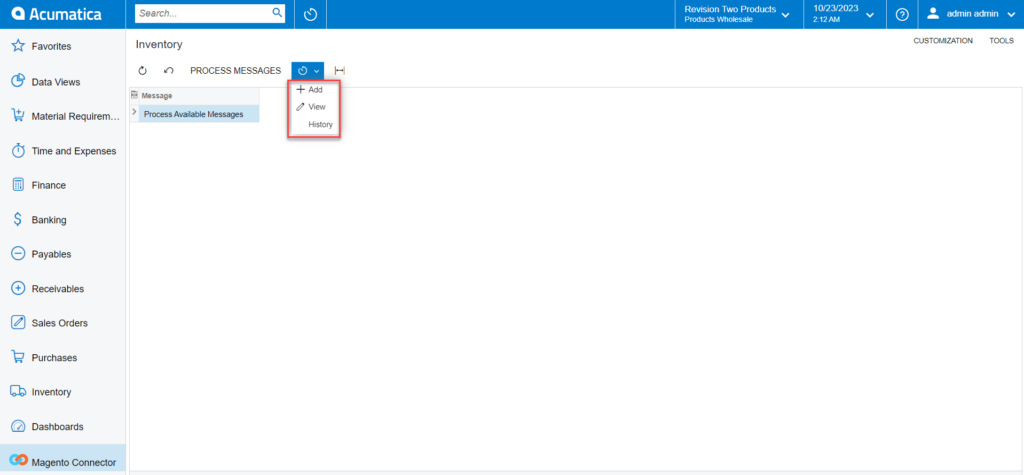
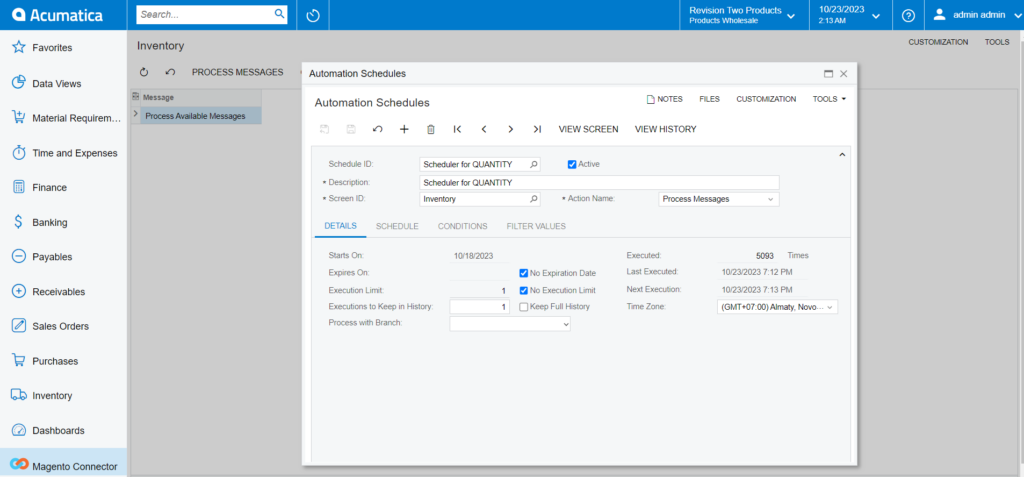
- Real-time process for Sales Price: If the sync doesn’t work through the schedulers you need to use this option. Click on Sales Price, and you will be redirected to the following screen.
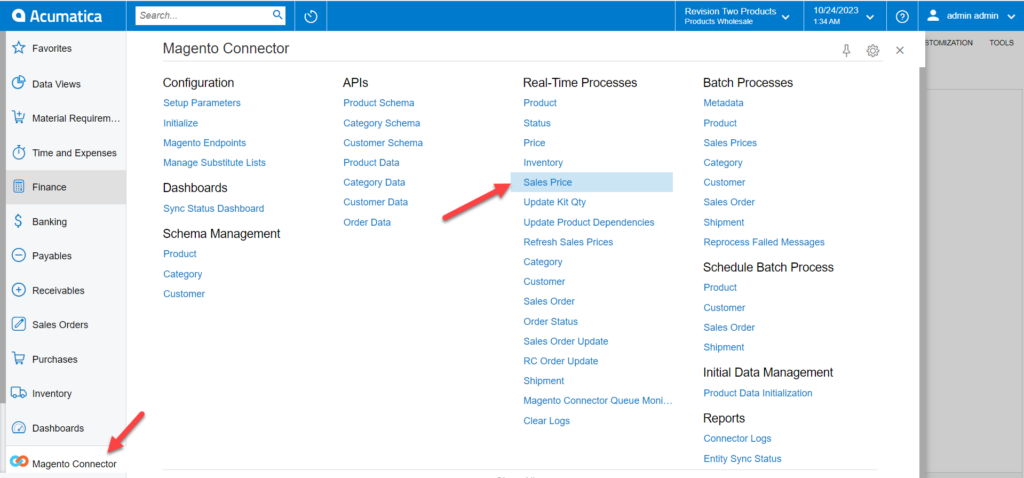
Click on the process messages if the schedules have stopped. To add, view and history click on the down arrow.
This screen is utilized to sync all the sales price updates daily. For instance, if some data is created with an effective date set for a future date, the real-time sync will not pick up this type of data.
If customers wish to handle these situations, they can manually create a scheduler and run the process once daily.
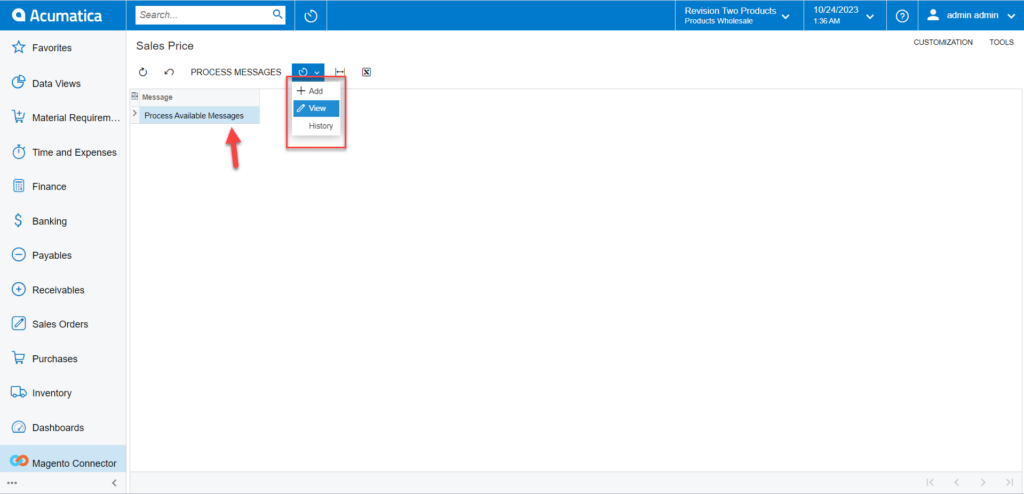
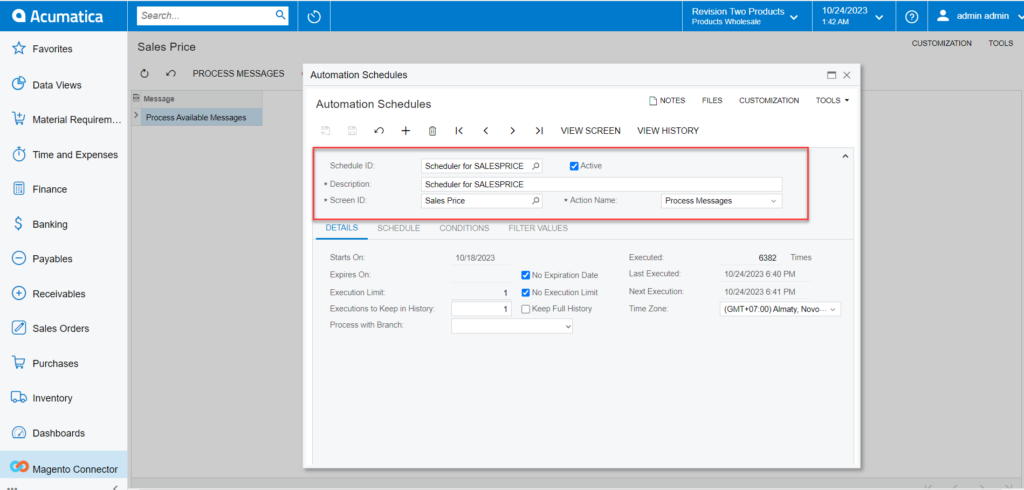
- Real-time process for Update Kit Qty: If the sync doesn’t work through the schedulers you need to use this option. Click on Update Kit Qty, you will be redirected to the following screen.
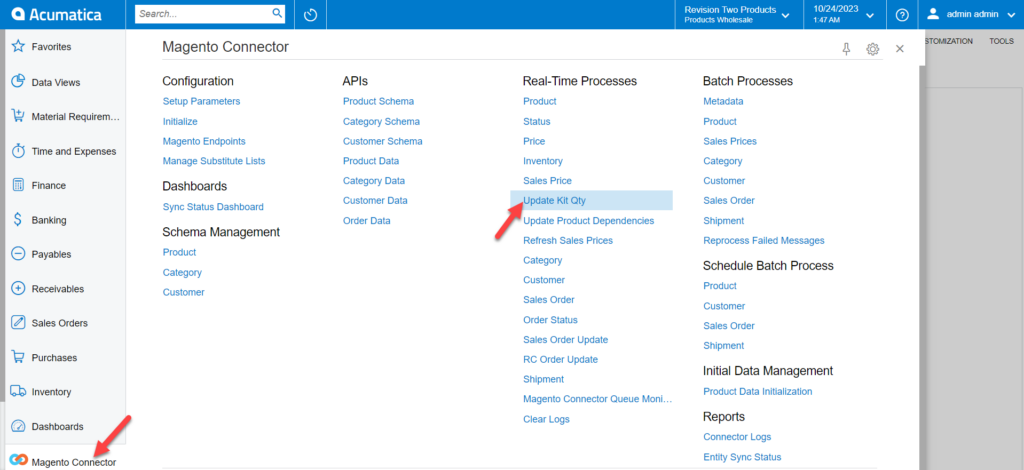
Click on the process messages if the schedules have stopped. To add, view and history click on the down arrow.
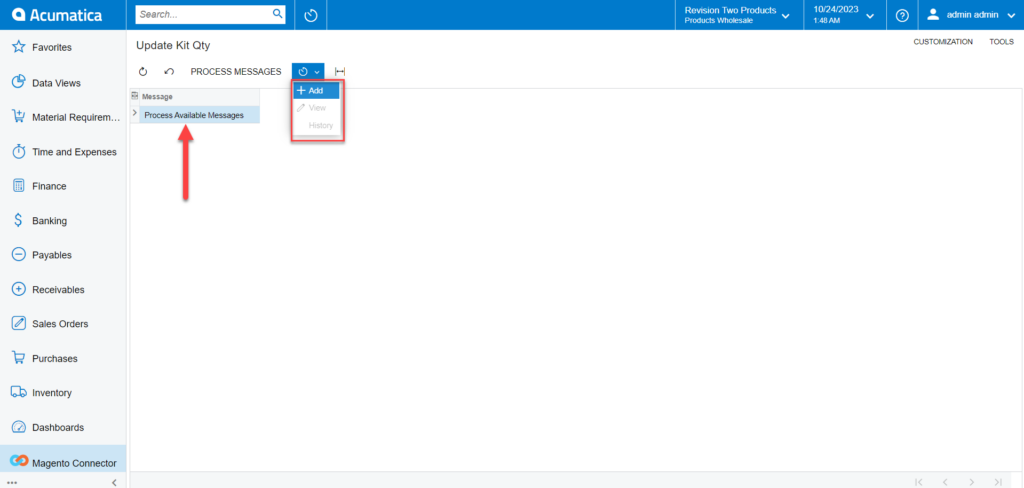
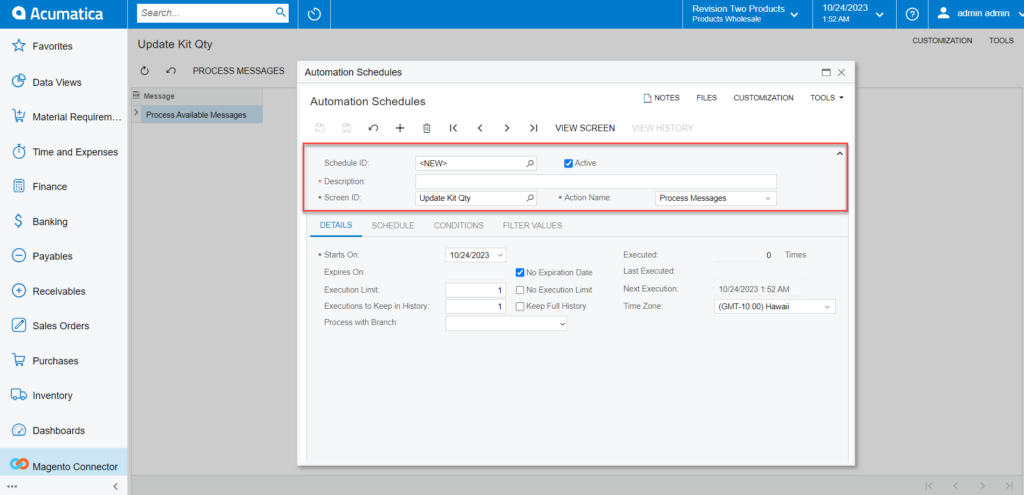
- Real-time process for Refresh Sales Price: If the sync doesn’t work through the schedulers you need to use this option. Click on Refresh Sales Price, you will be redirected to the following screen.
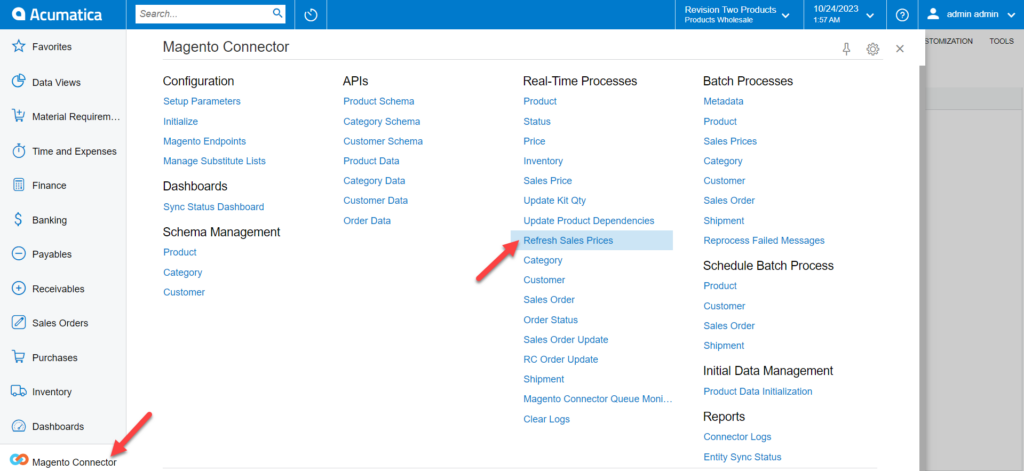
Click on the Process/ Process All if the schedules have stopped. To add, view and history click on the down arrow.
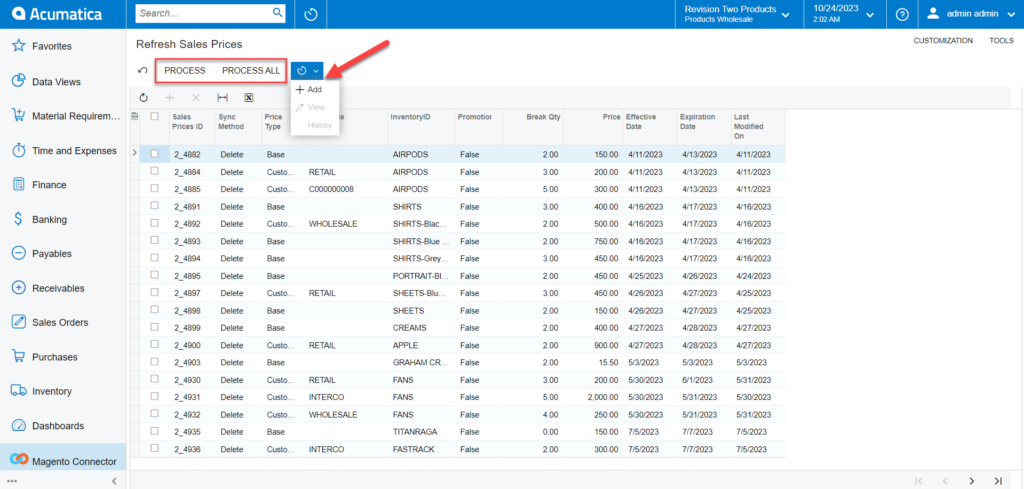
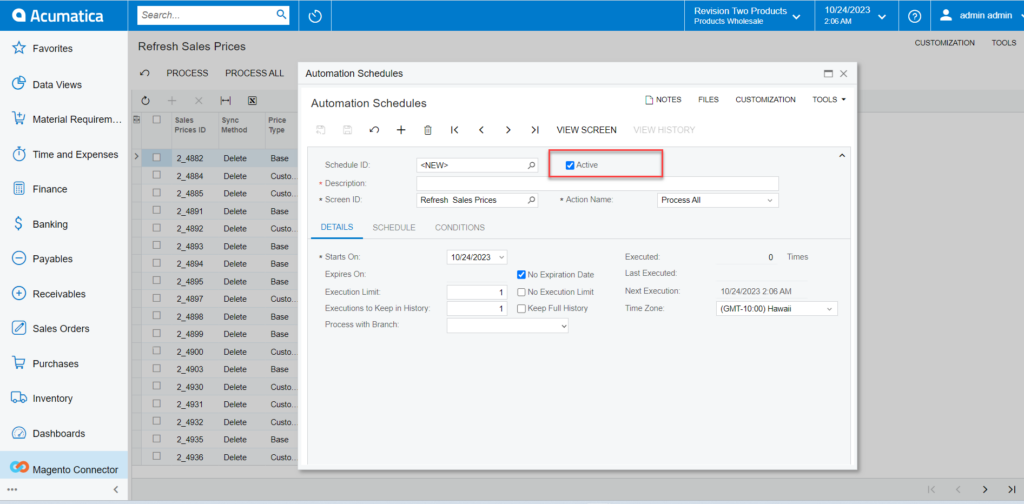
- Real-time process for Category: If the sync doesn’t work through the schedulers you need to use this option. Click on Category, you will be redirected to the following screen.
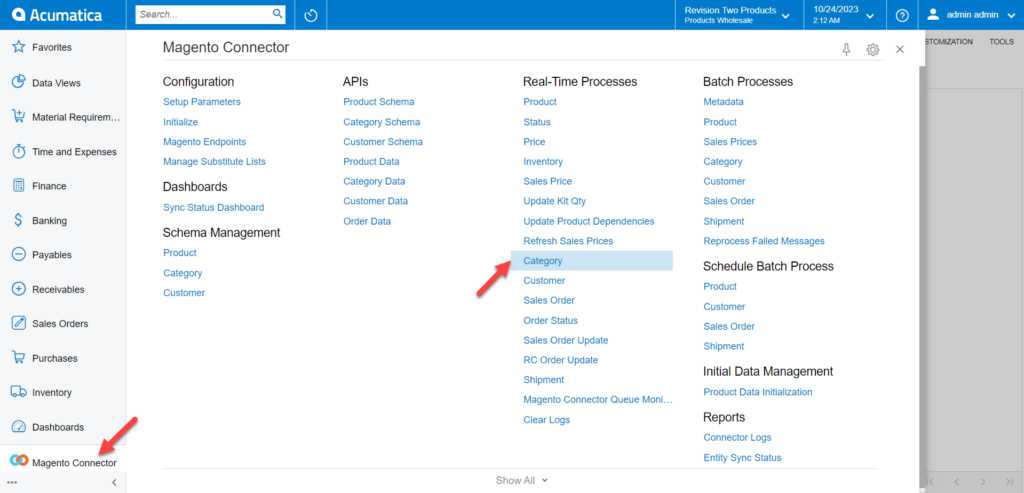
Click on the Process Available Messages if the schedules have stopped. To add, view and history click on the down arrow.
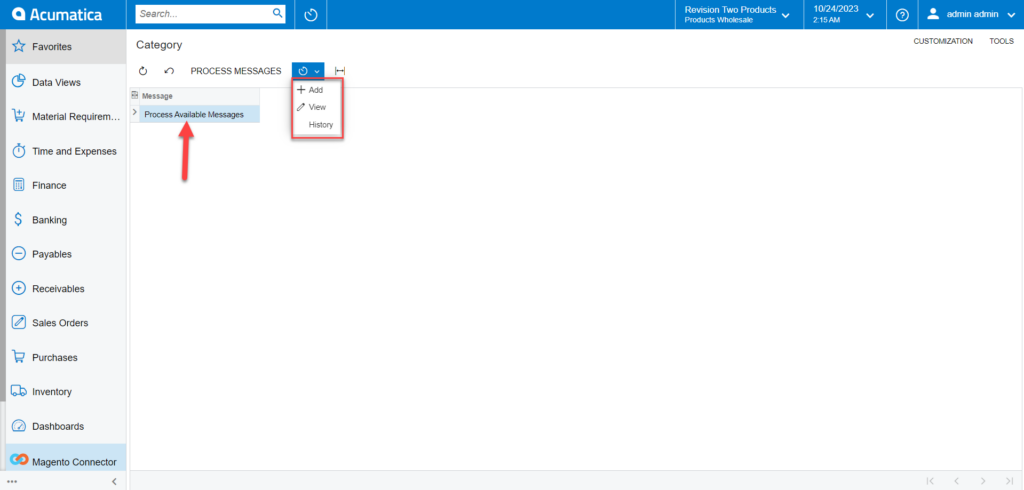
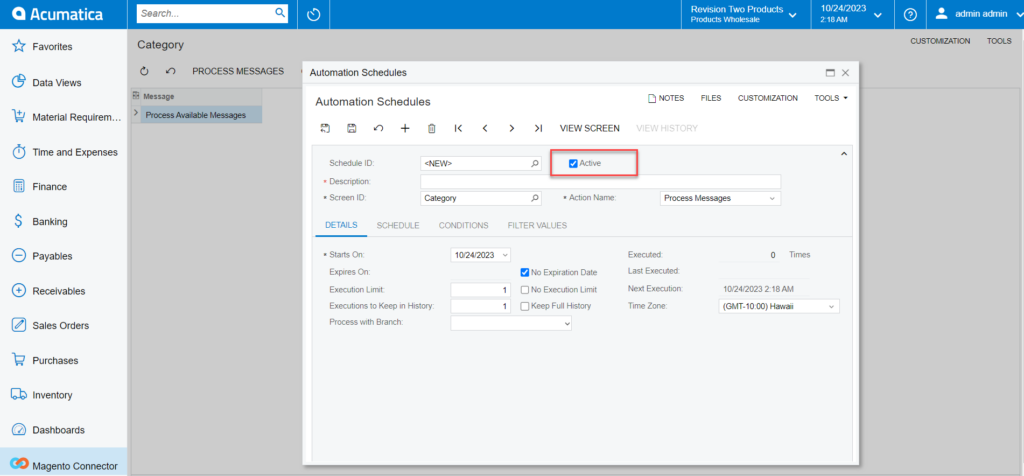
- Real-time process for Customer: If the sync doesn’t work through the schedulers you need to use this option. Click on Customer, you will be redirected to the following screen.
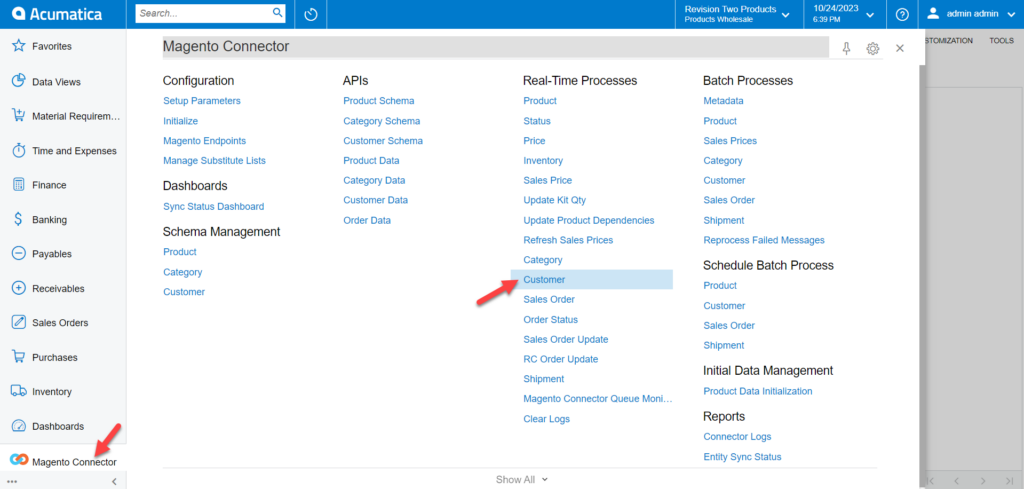
Click on the Process Available Messages if the schedules have stopped. To add, view and history click on the down arrow.
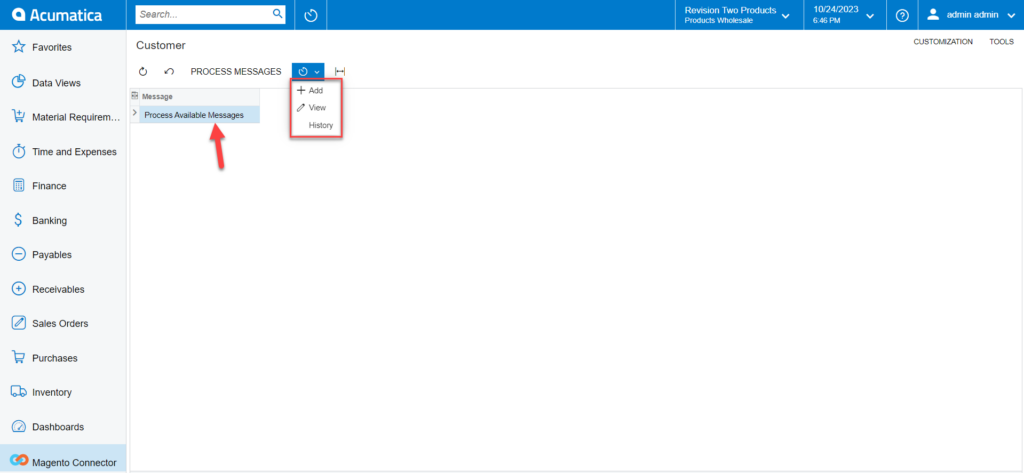
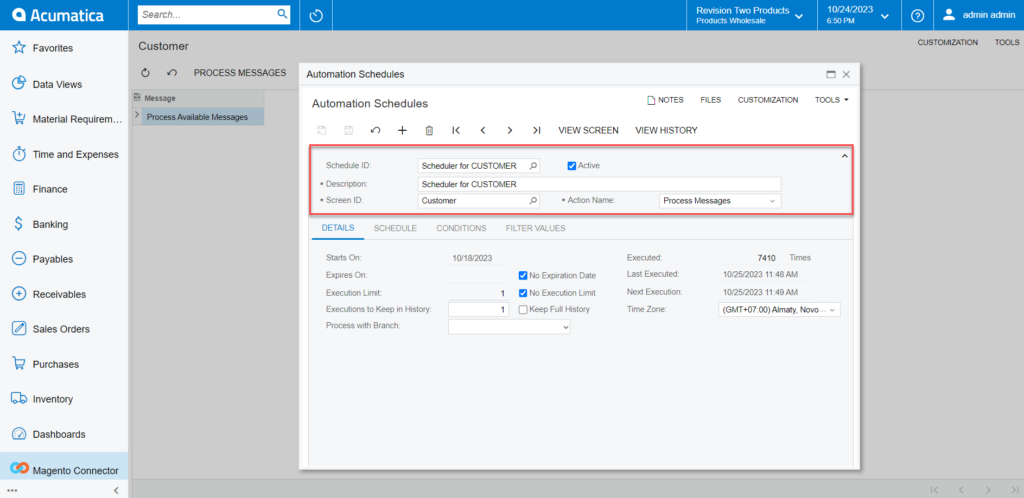
- Real-time process for Customer: If the sync doesn’t work through the schedulers you need to use this option. Click on Customer, you will be redirected to the following screen.
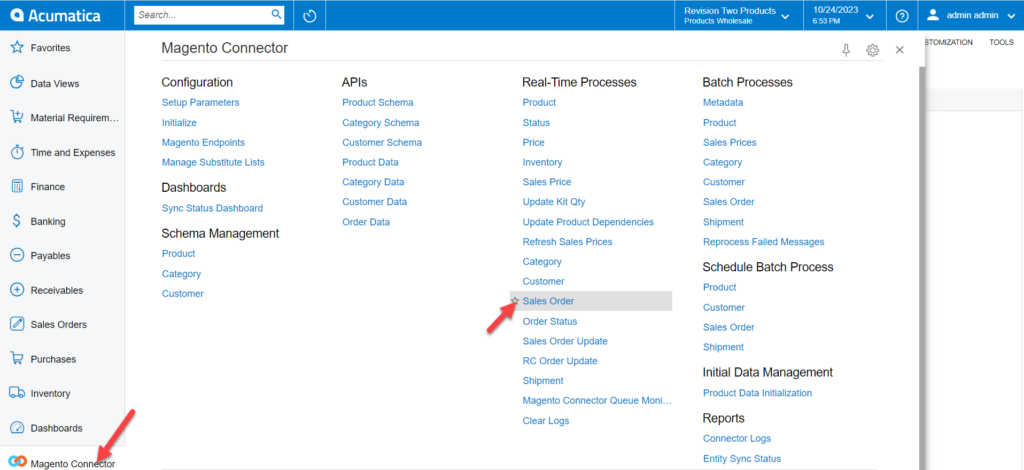
Click on the Process Available Messages if the schedules have stopped. To add, view and history click on the down arrow.
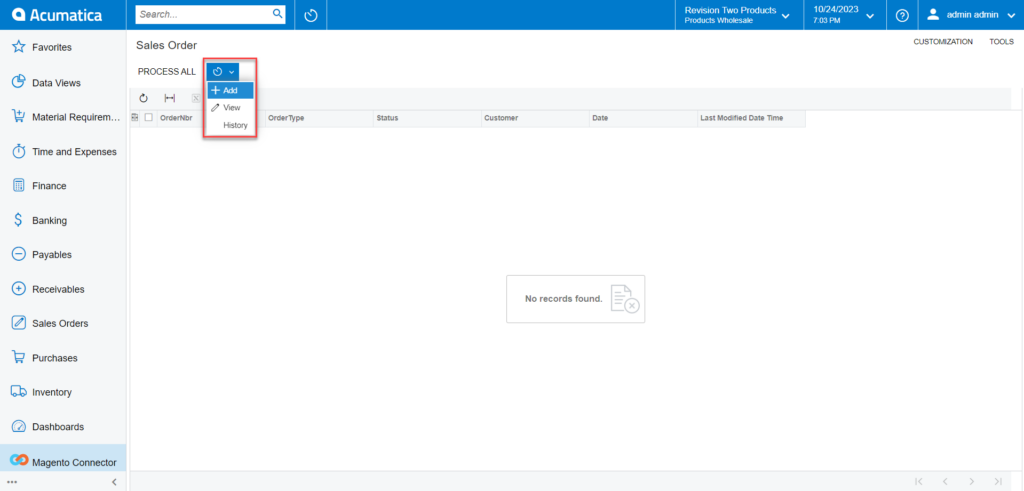
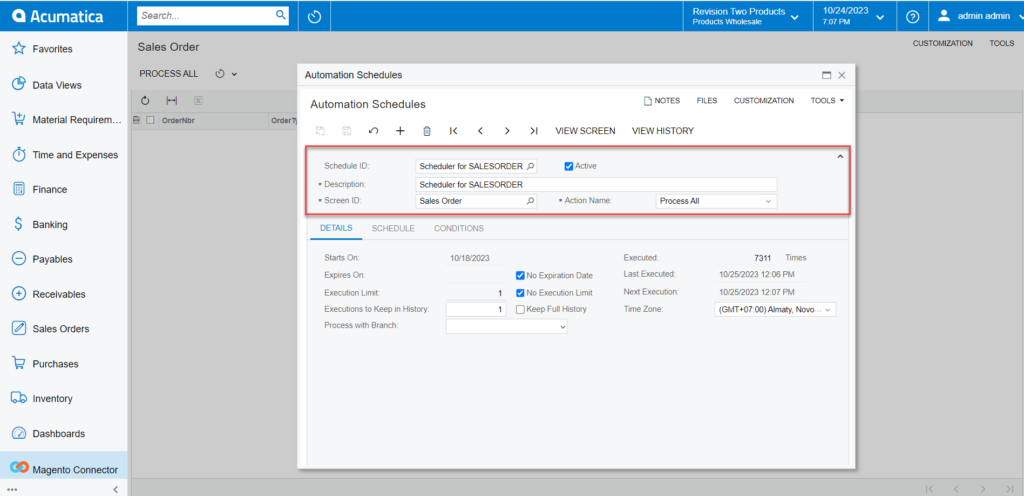
- Real-time process for Order Status: If the sync doesn’t work through the schedulers you need to use this option. Click on Order Status, you will be redirected to the following screen.
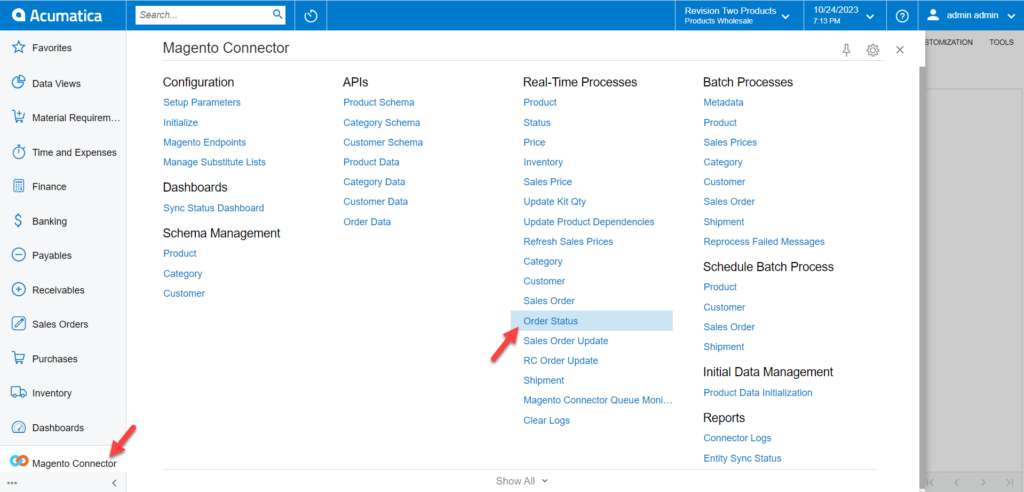
Click on the Process Available Messages if the schedules have stopped. To add, view and history click on the down arrow.
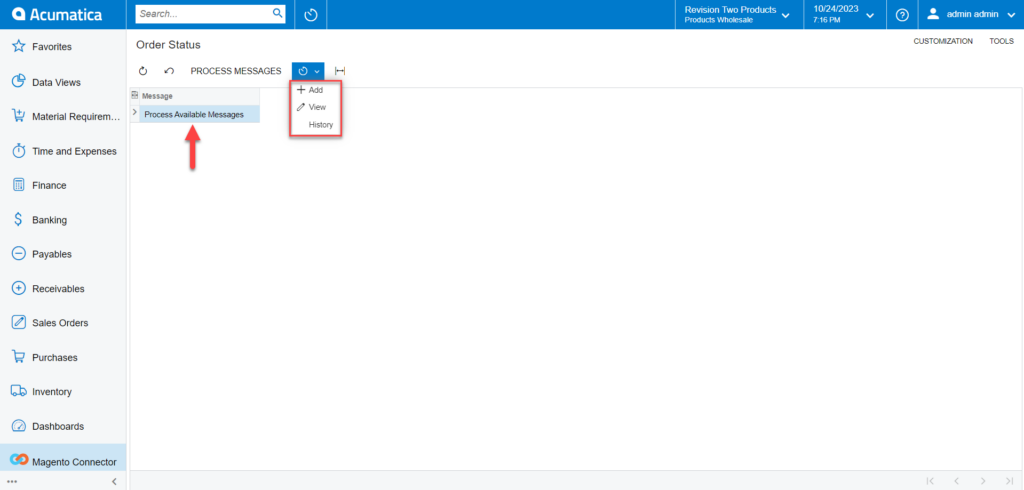
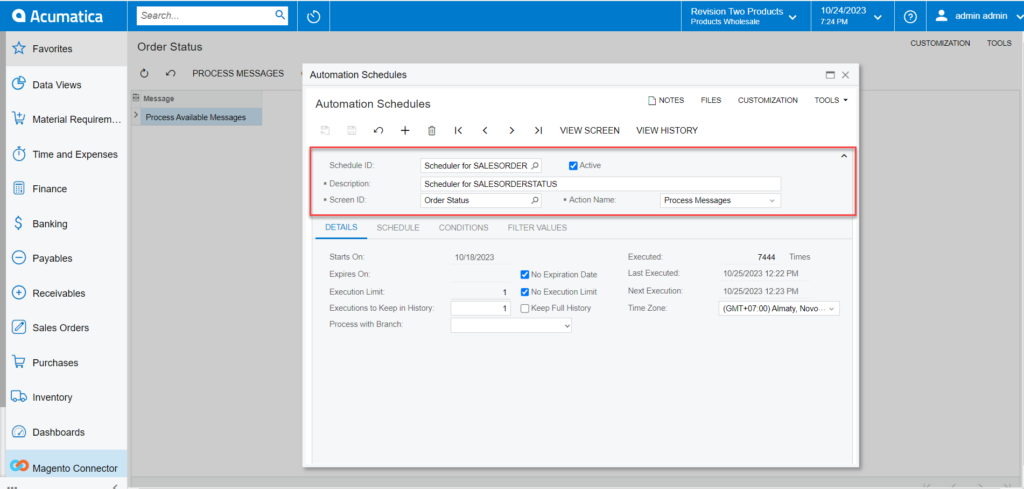
- Real-time process for Sales Order Update: If the sync doesn’t work through the schedulers you need to use this option. Click on Sales Order Update, and you will be redirected to the following screen.
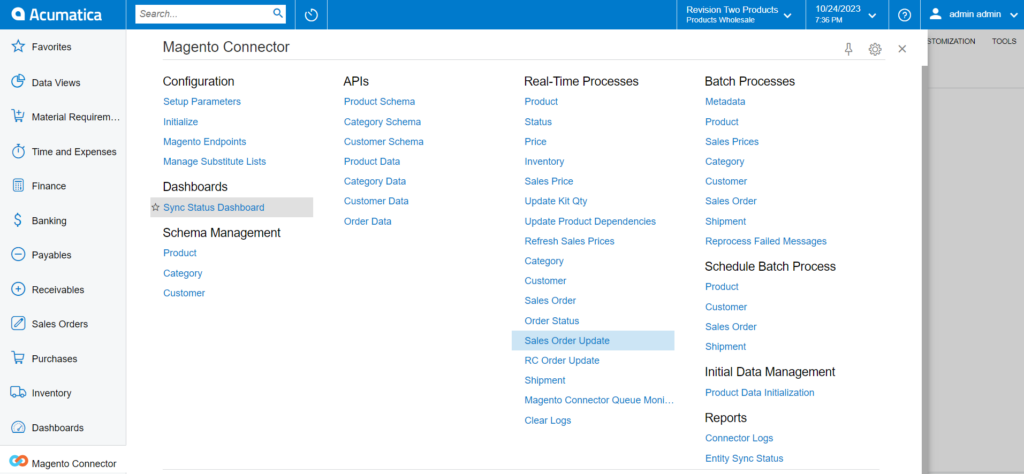
Click on the Process Available Messages if the schedules have stopped. To add, view and history click on the down arrow.
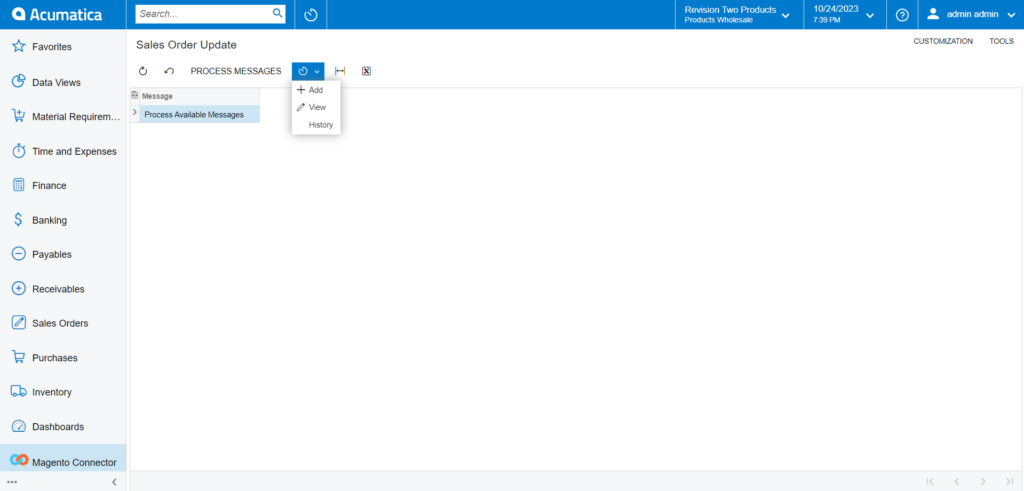
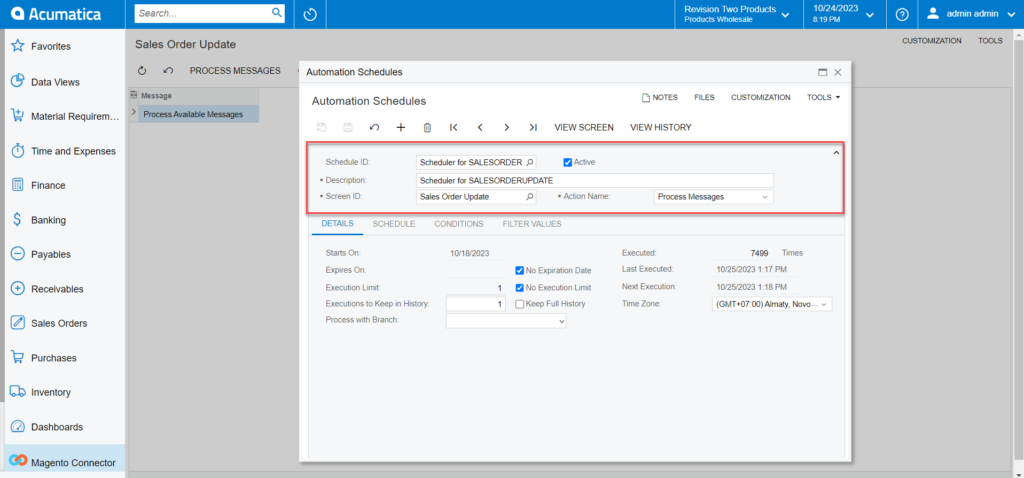
- Real-time process for RC Order Update: If the sync doesn’t work through the schedulers you need to use this option. Click on RC Order Update, you will be redirected to the following screen.
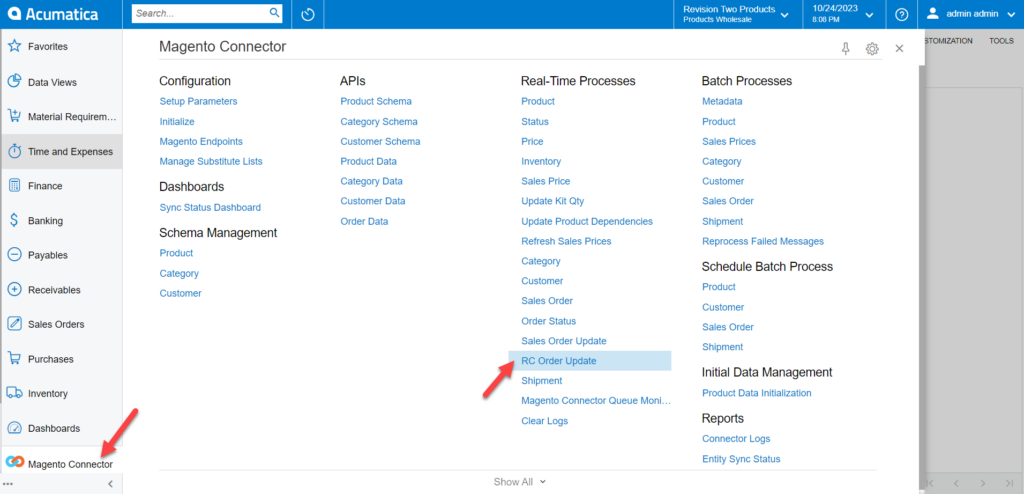
Click on the Process Available Messages if the schedules have stopped. To add, view and history click on the down arrow.
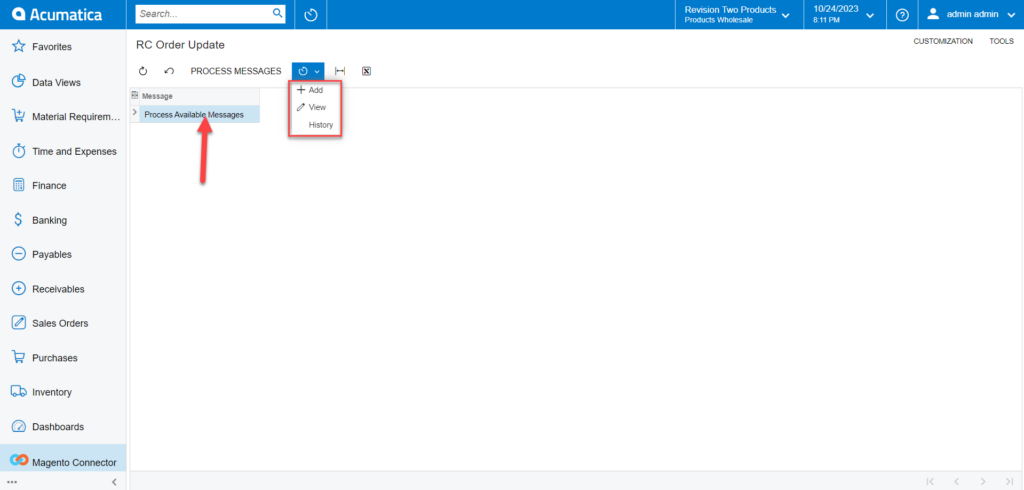
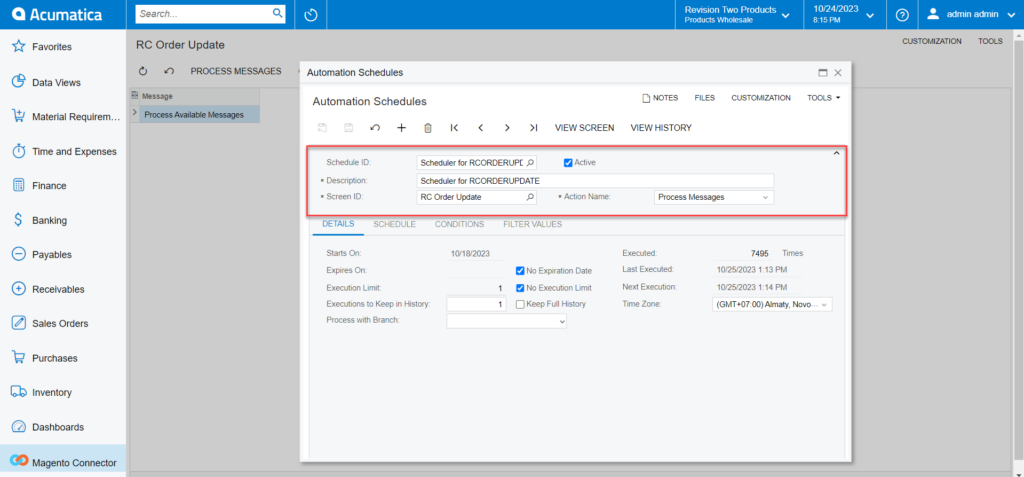
- Real-time process for Shipment: If the sync doesn’t work through the schedulers you need to use this option. Click on Shipment, and you will be redirected to the following screen.
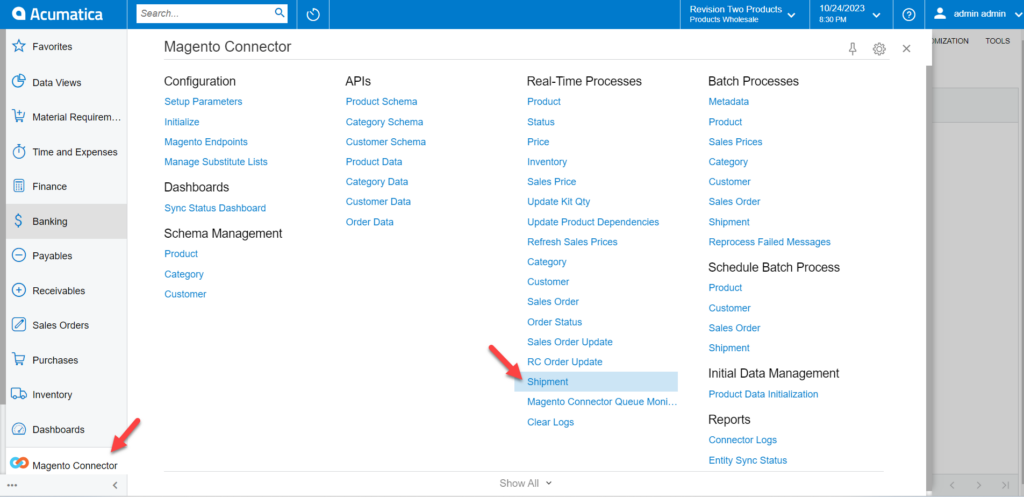
Click on the Process Available Messages if the schedules have stopped. To add, view and history click on the down arrow.
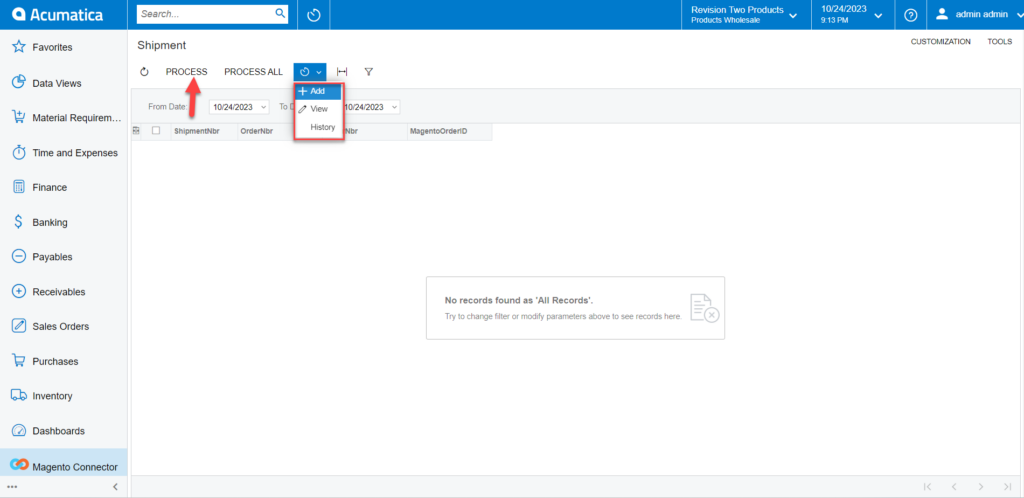
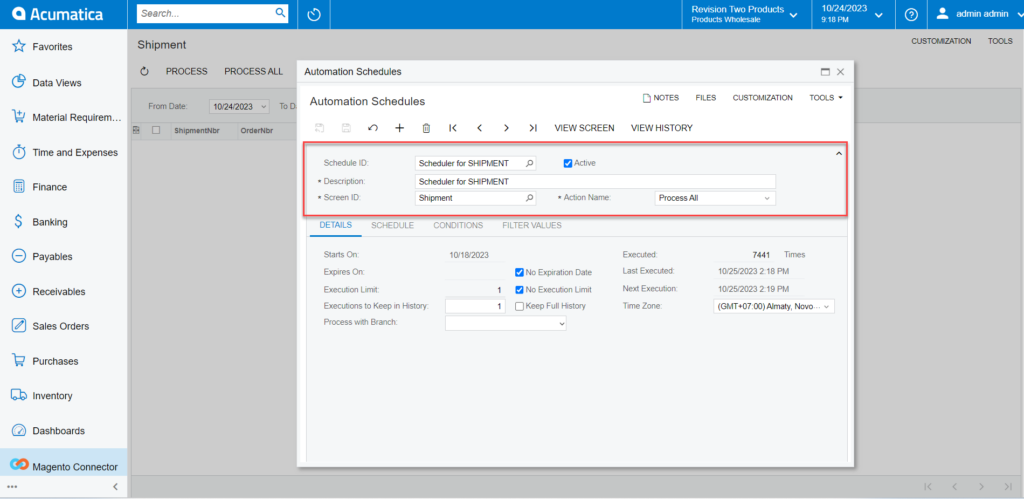
- Real-time process for Shipment: If the sync doesn’t work through the schedulers you need to use this option. Click on Shipment, and you will be redirected to the following screen.
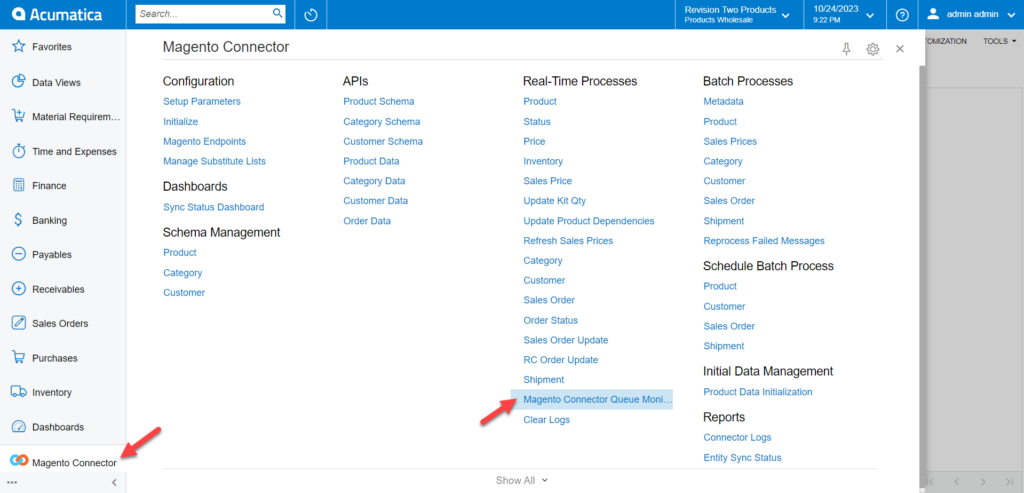
Click on the Process Available Messages if the schedules have stopped. To add, view and history click on the down arrow.
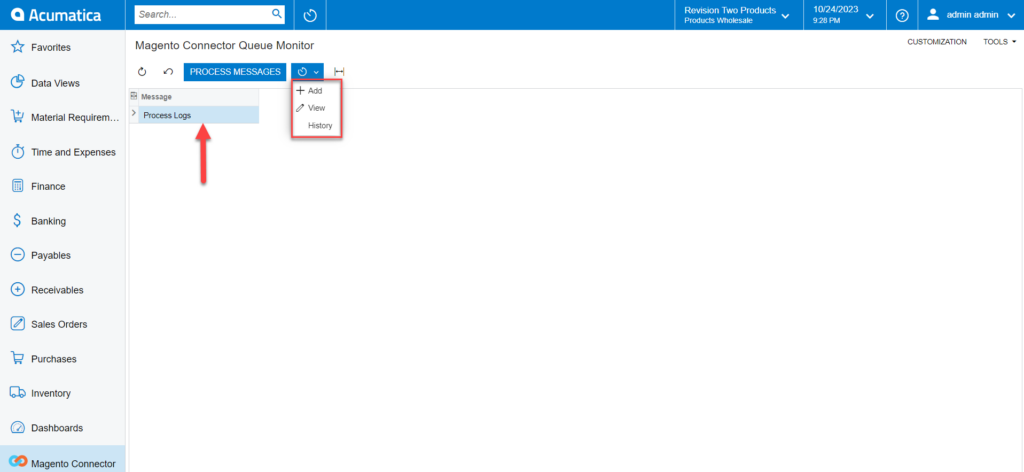
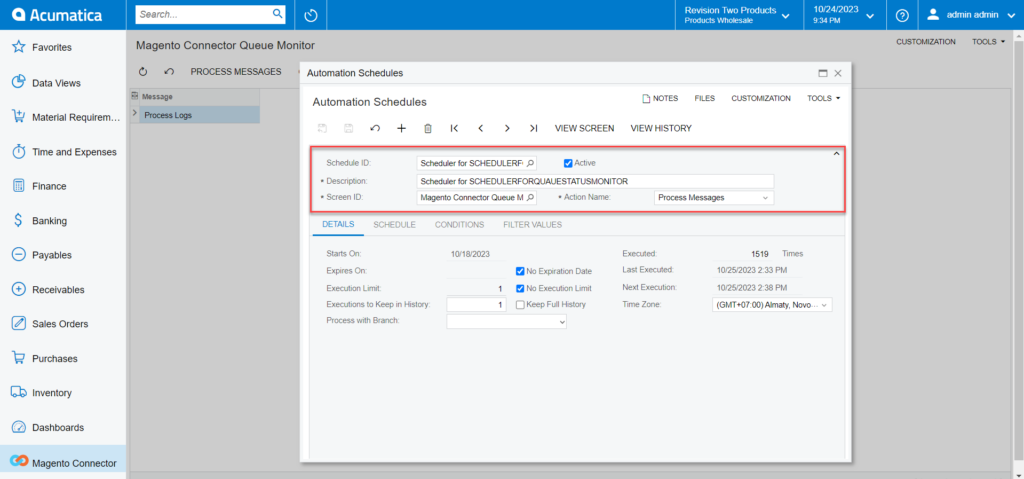
- Clear Logs: If the sync doesn’t work through the schedulers you need to use this option. Click on Clear Logs, you will be redirected to the following screen.
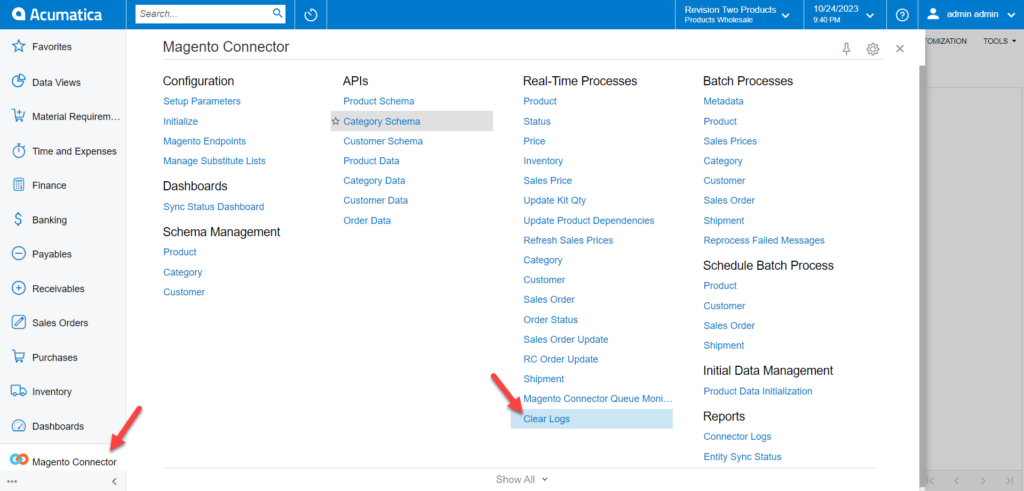
Click on the Process Logs if the schedules have stopped. To add, view and history click on the down arrow.