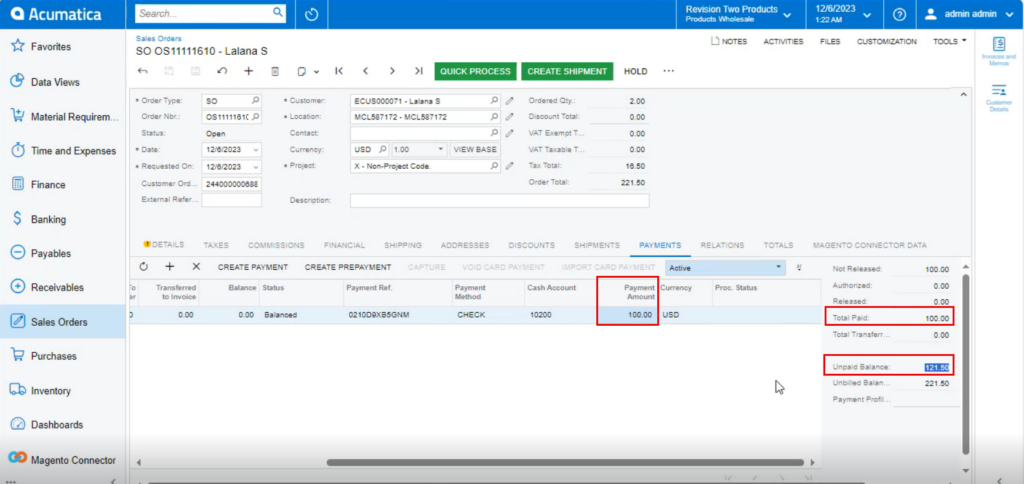Managing Orders with the Gift Cards
You can manage your orders along with the Gift Cards in Magento and Sync with Acumatica. For this entire process of synchronization, you need to follow the following steps as described below.
Step 1: Purchase the gift Card from the Front end of Magento. Click [Catalogue] and click on Products.
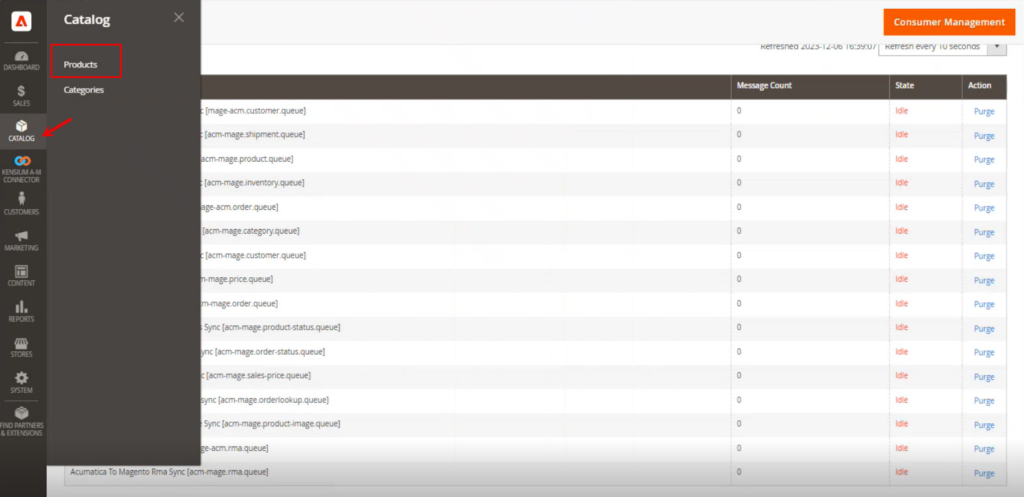
Step 2: You must create a Gift Card.
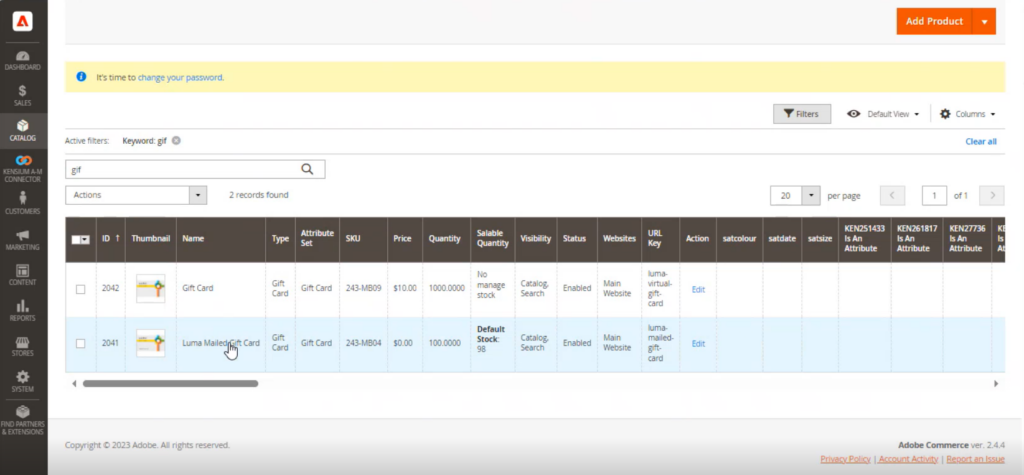
This should be both in Acumatica and Magento. See the following screenshots.
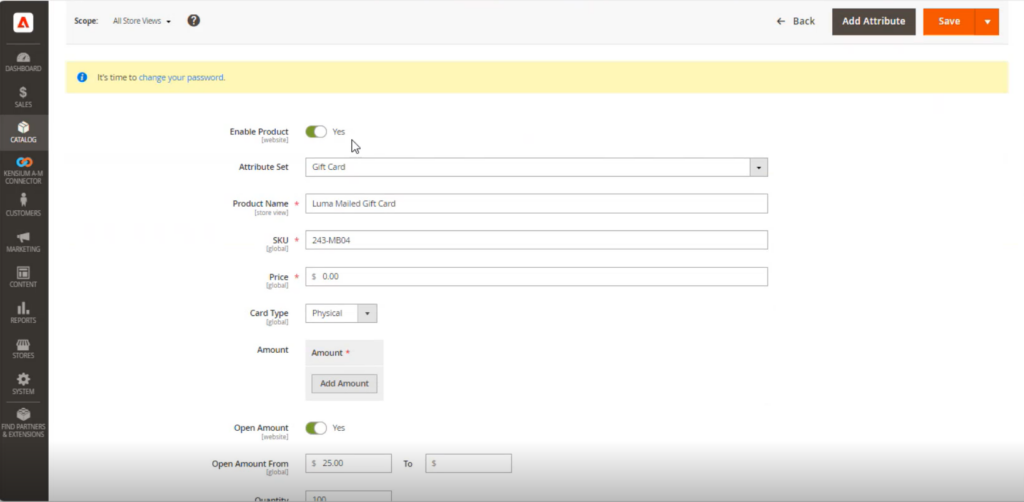
In Acumatica, under the Non-Stock items you should create the same Gift Card.
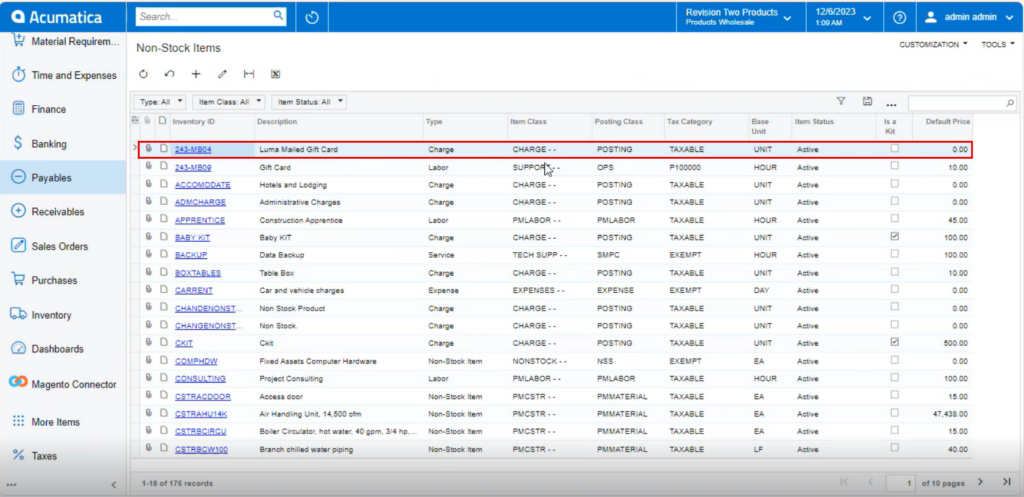
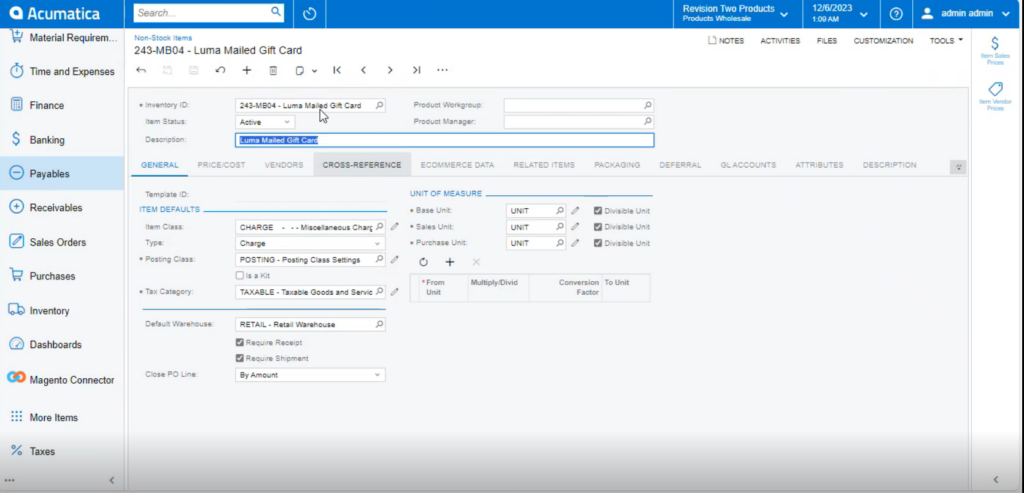
Note: in both Acumatica and Magento you should have created the Gift Card.
Step 3. To redeem the gift card, you need to purchase the Gift Card.
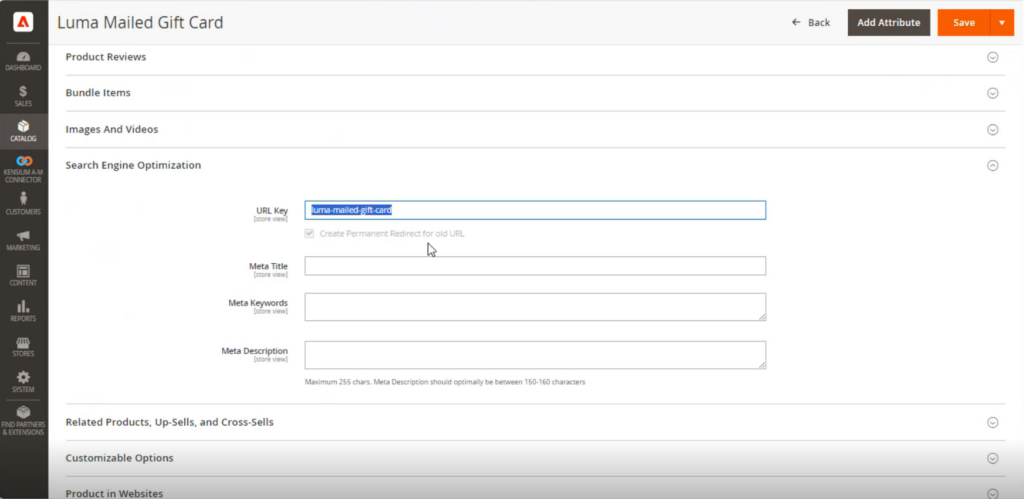
Step 4. Go to the Magento Front end and search for the Gift Card.
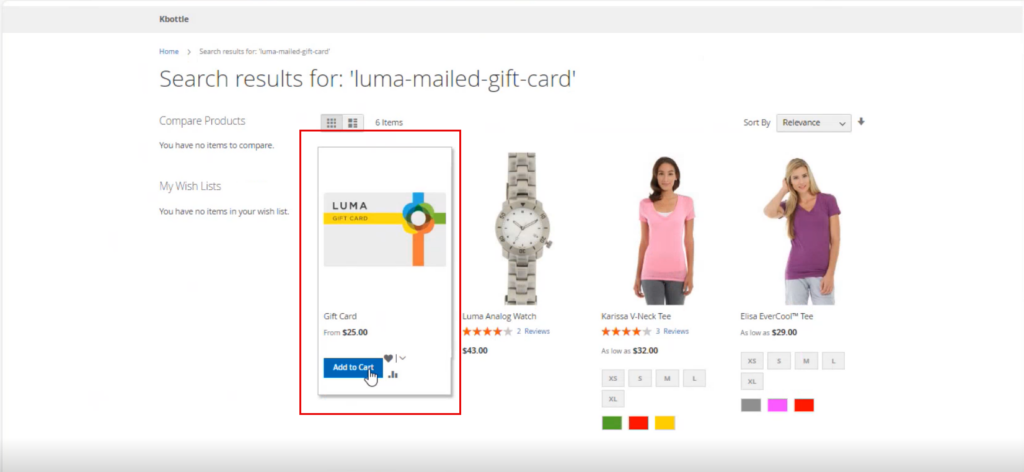
Step 5. Add to Cart and add any amount which should be more than the minimum amount and add it to the cart.
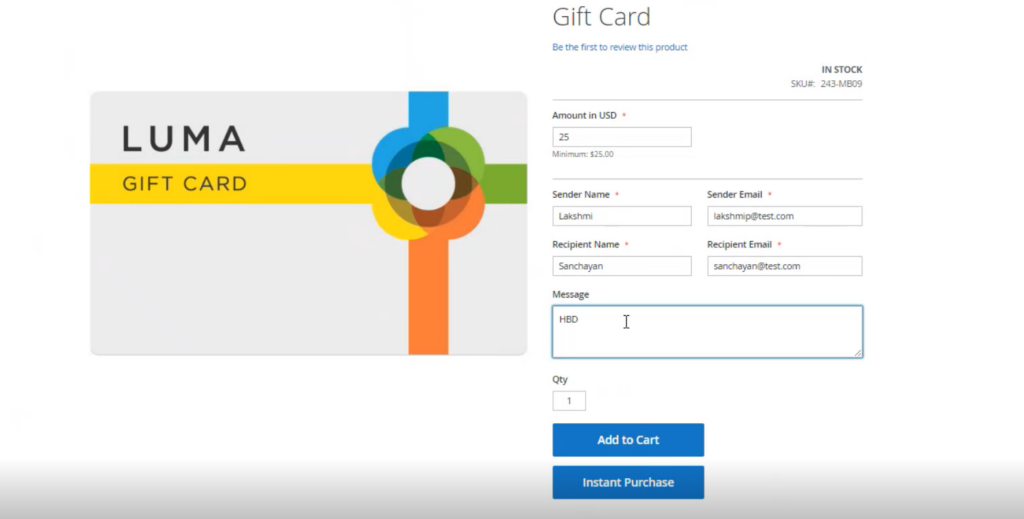
Step 6. Click on [Proceed to checkout].
![Click on [Proceed to checkout].](/wp-content/uploads/2023/12/Click-on-Proceed-to-checkout-1024x473.png)
Step 7: Place the order to purchase the Gift Card.
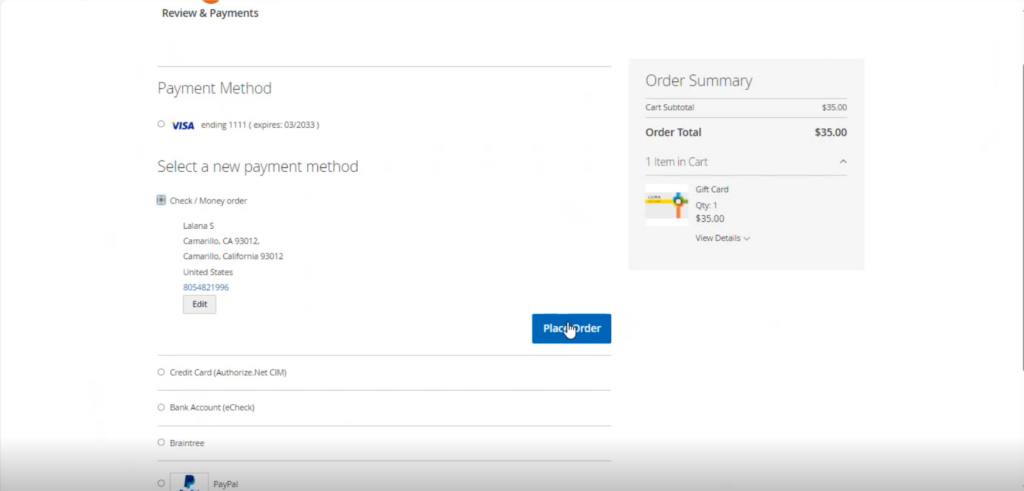
Step 8: Gift Card Purchased Successfully.
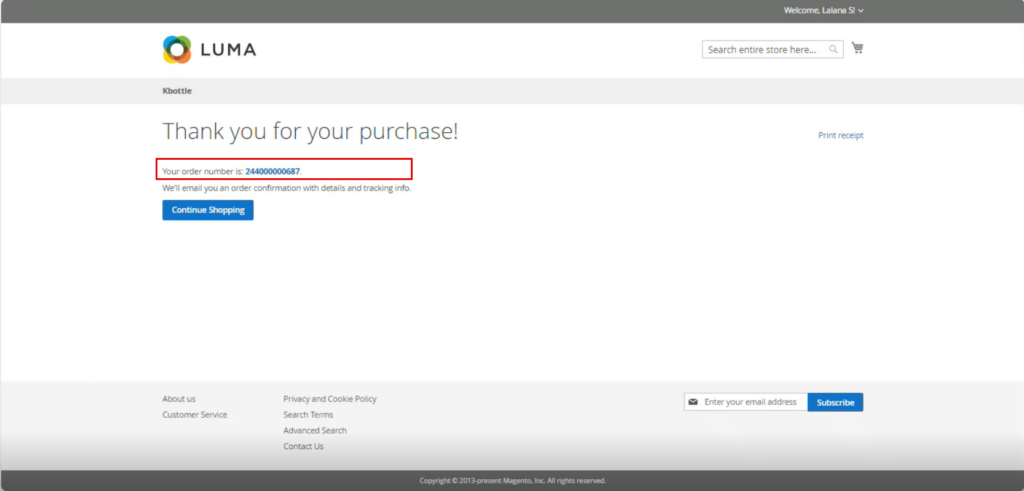
Step 9: Go to the Connector Logs.
Step 10: Go to the Marketing Section at the left panel you can see the option for [Gift Card Accounts].
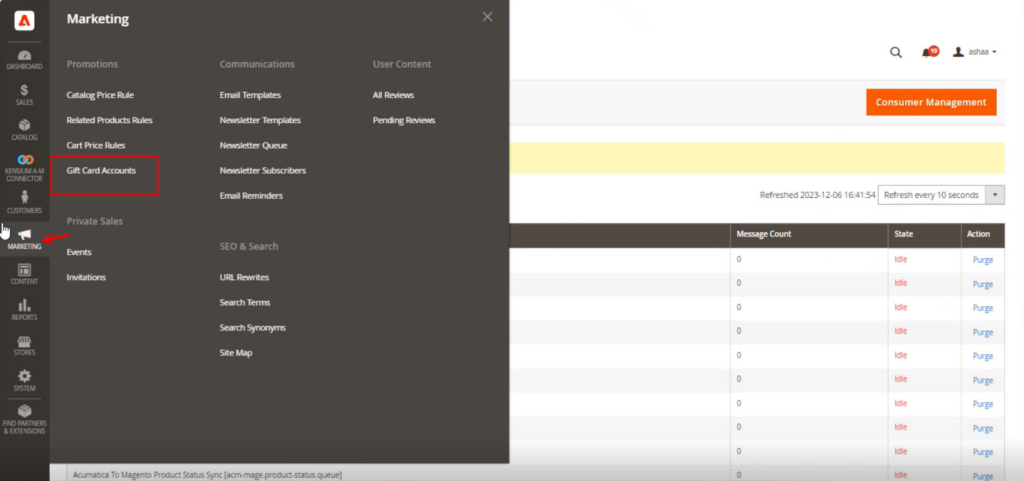
Step 11: After placing the order and upon opening the screen you will be able to view the following screen.
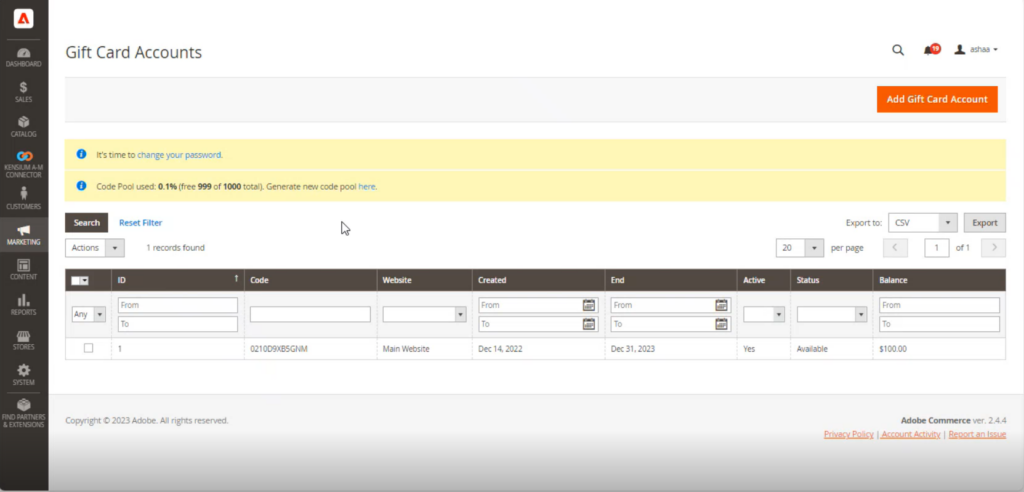
Step 12. From here you can see the created Gift card account after purchasing the Gift Card. You will be able to see the code, website, Created Date, End Date Active and Status and the Balance.
Step 13. Upon clicking the Gift Card code, you will be redirected to the following screen.
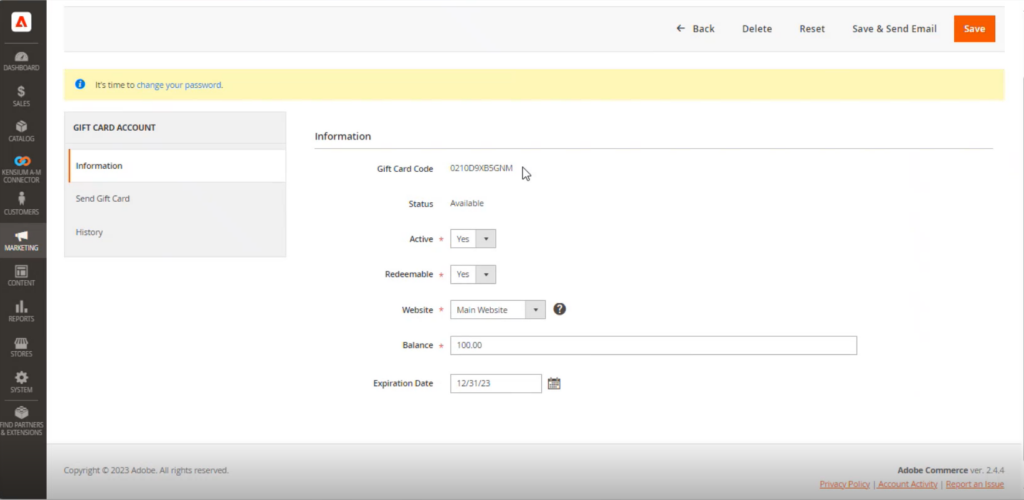
Step 14. Go to the front end, place the order and add Cart.
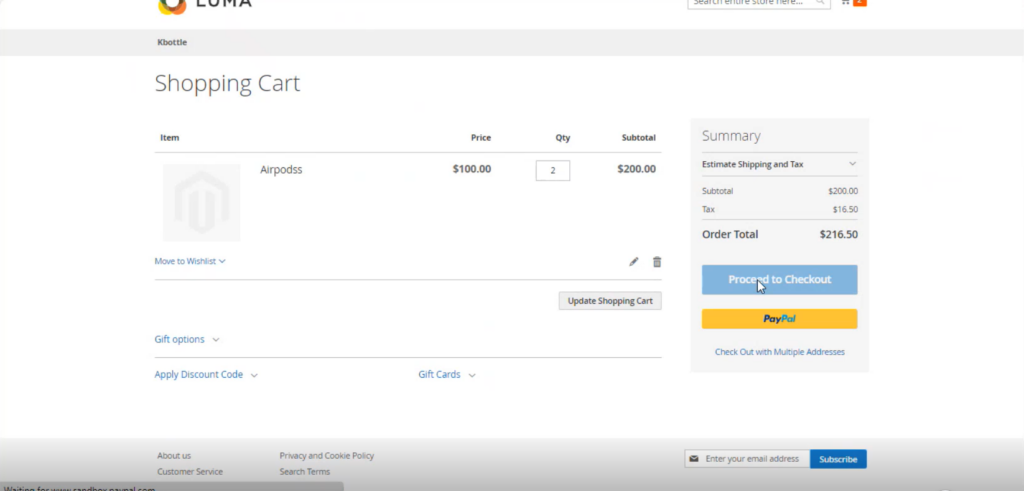
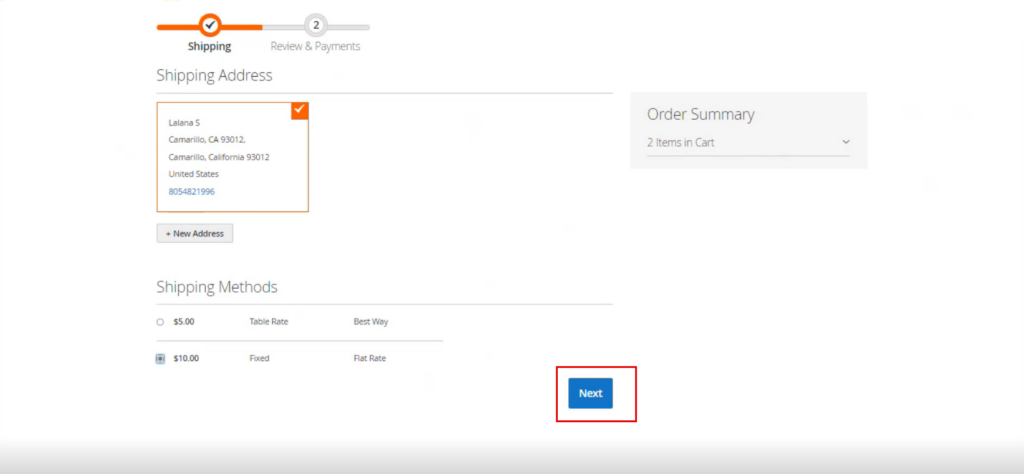
Step 15: Under the Payment Method Option you will find an option to Apply Gift Card.
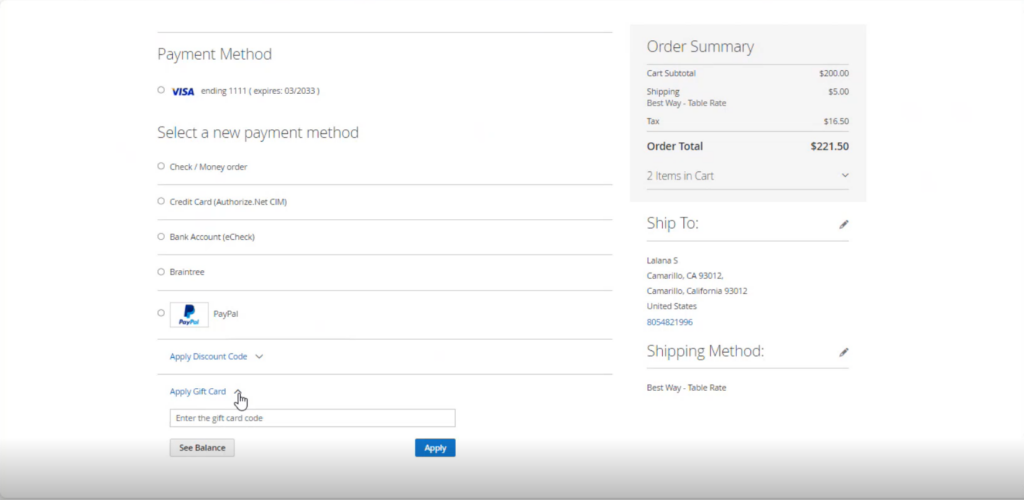
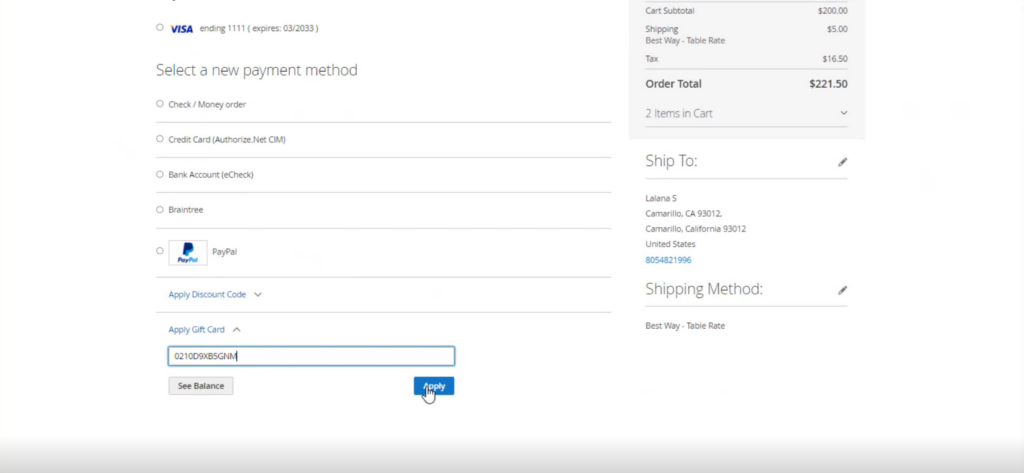
Step 16: You will get an alert from the application that the gift card has been added. on the Order Summary, you will have the option to view the amount removed for the [Gift Card] redemption.
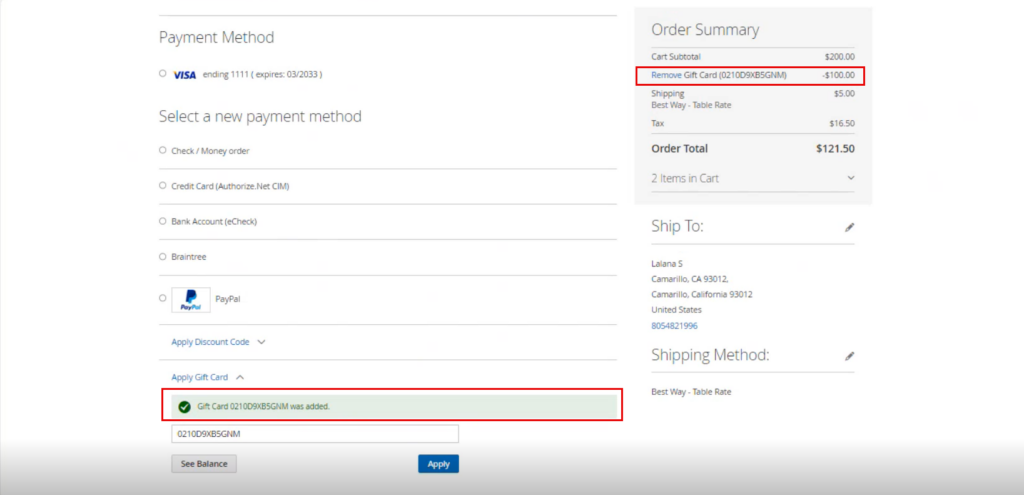
Step 17. After completing the payment method your order will be successfully placed.
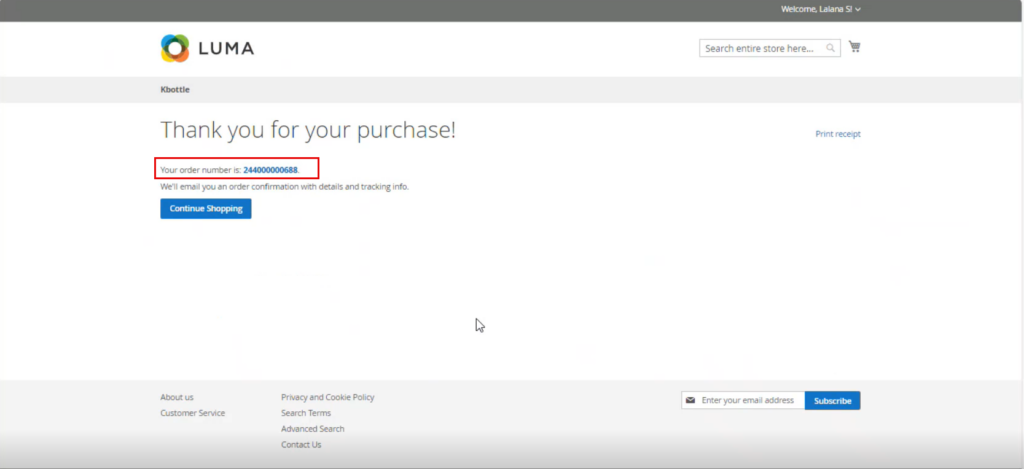
Step 18: Go to the Connector Logs.
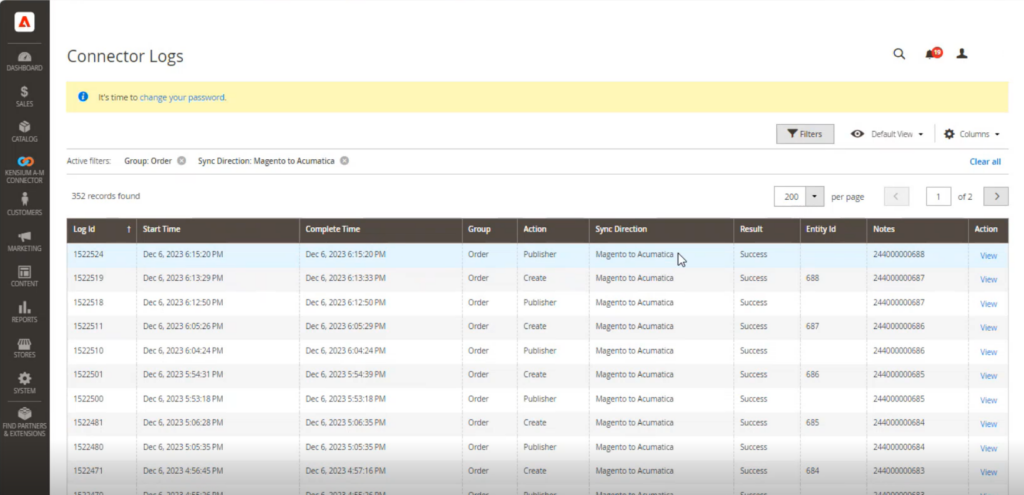
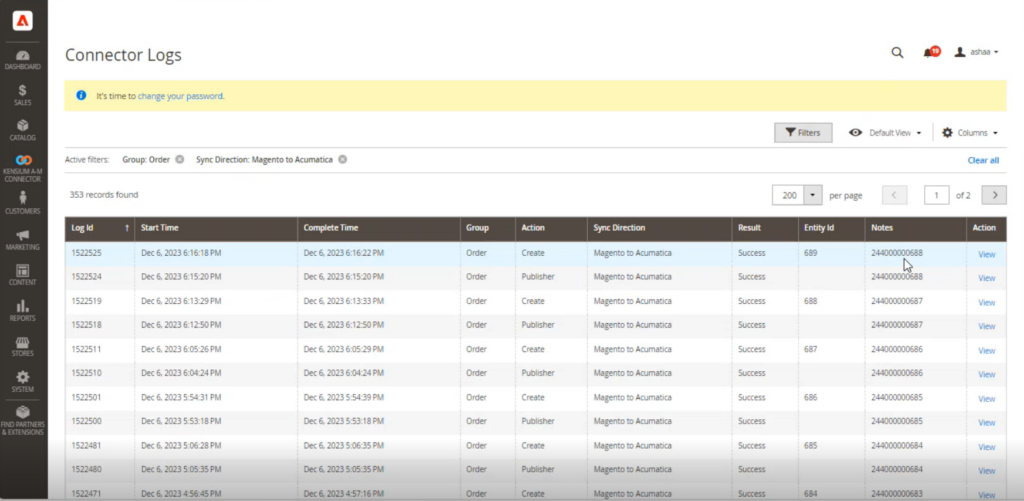
Step 19: Click on the [Entity Id]. On the Order details, you can view the Gift Card Number and Amount which has been deducted from the Order Total.
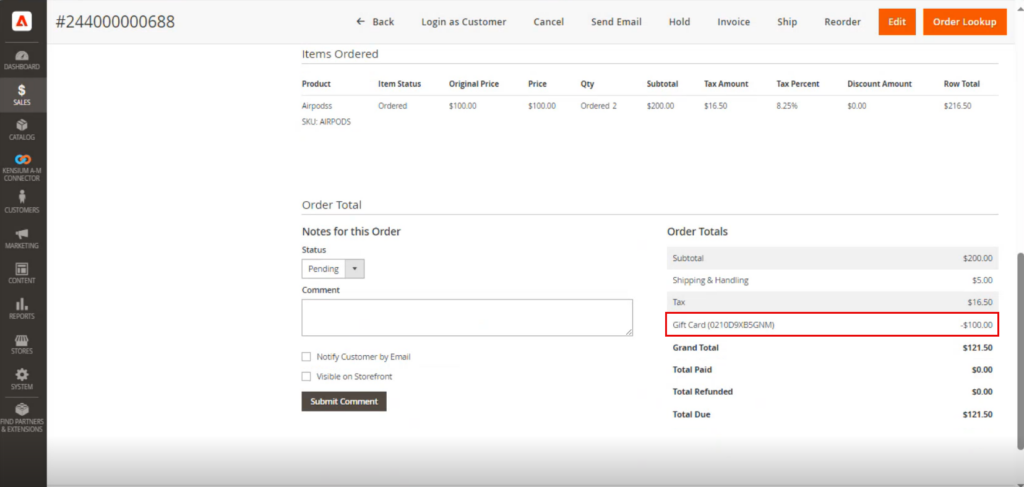
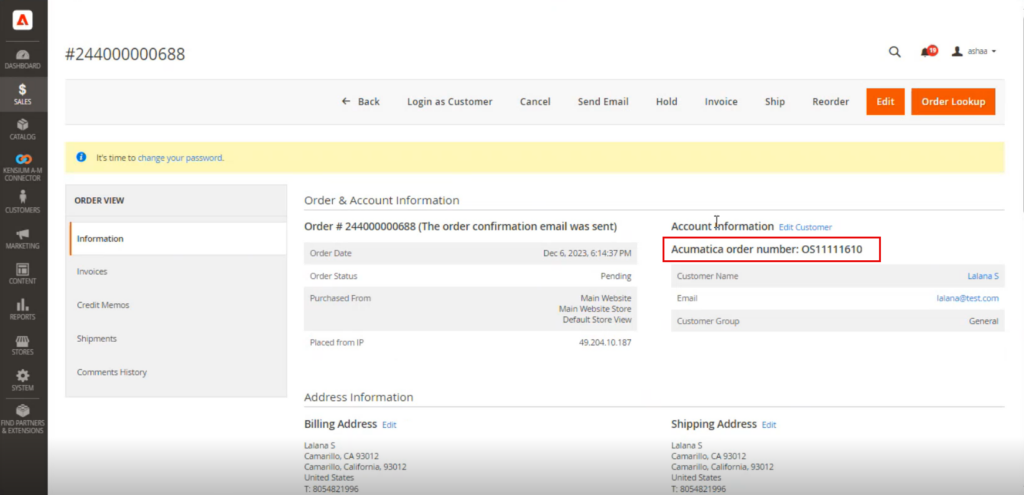
Step 20: Go to the Acumatica Log and from there go to the Sales order of the Acumatica
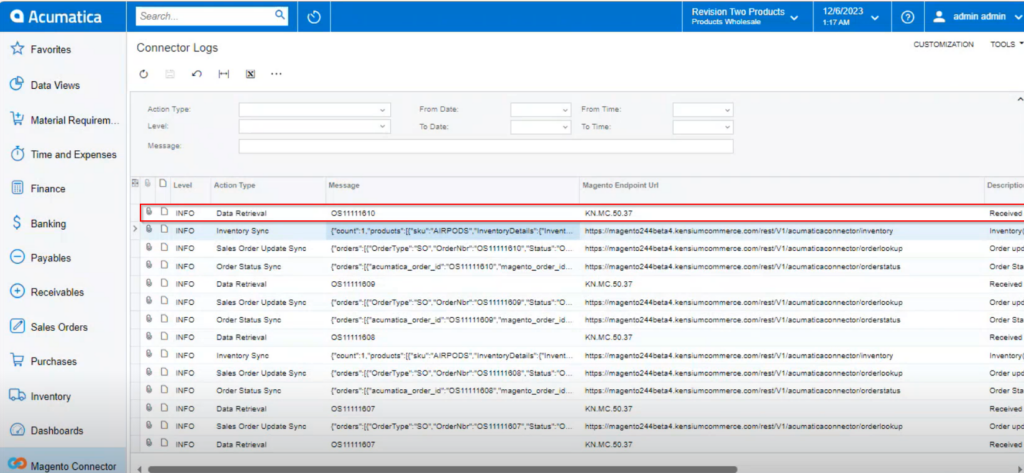
Step 21: Go to Sales Order and go to the Payment Tab. The Gift Card amount will be shown under Total Paid, and the Balance amount is Unpaid Balance in Acumatica.