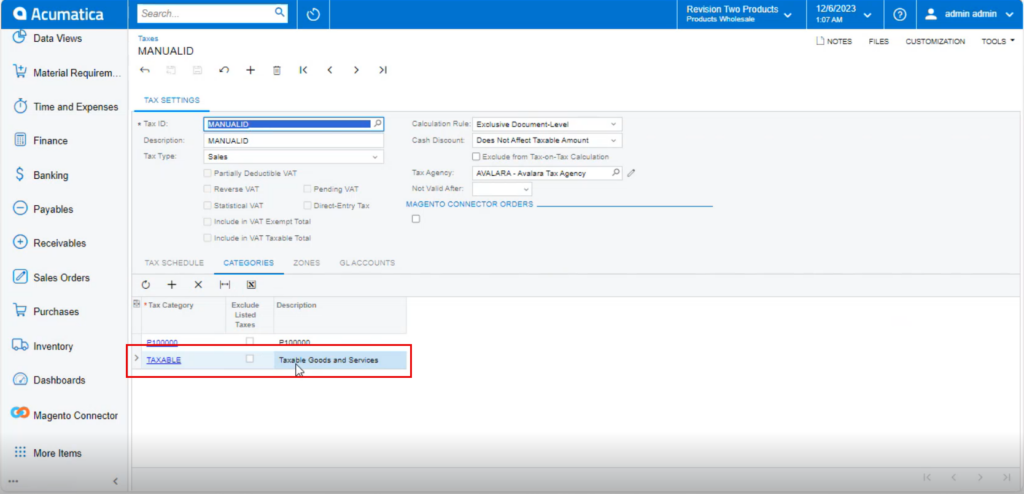Placing Order with Tax Rate
Once you set up the Tax Rates and Rules you will be able to apply the same while placing the order in Magento Front End. In this section, you will be able to see how the tax rate is applied and synced with Acumatica.
Step 1: Log in to the Magento Front End and check the billing address. Because the tax rate depends on the Zip codes or Areas.
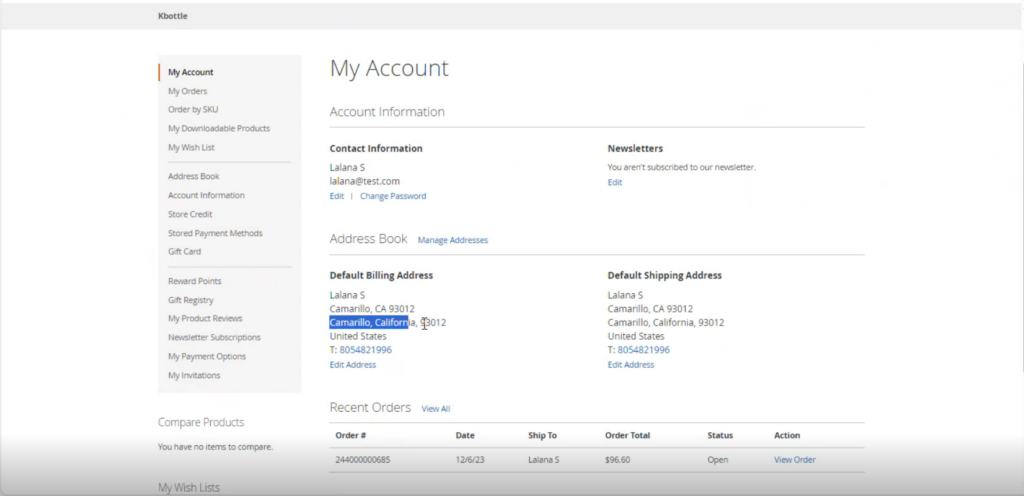
Step 2: Place an order for the customer and go to the Shopping Cart. In the cart, you will be able to see the Tax Rate which you have created for the area. Follow the sequence of the screenshots as shown below.
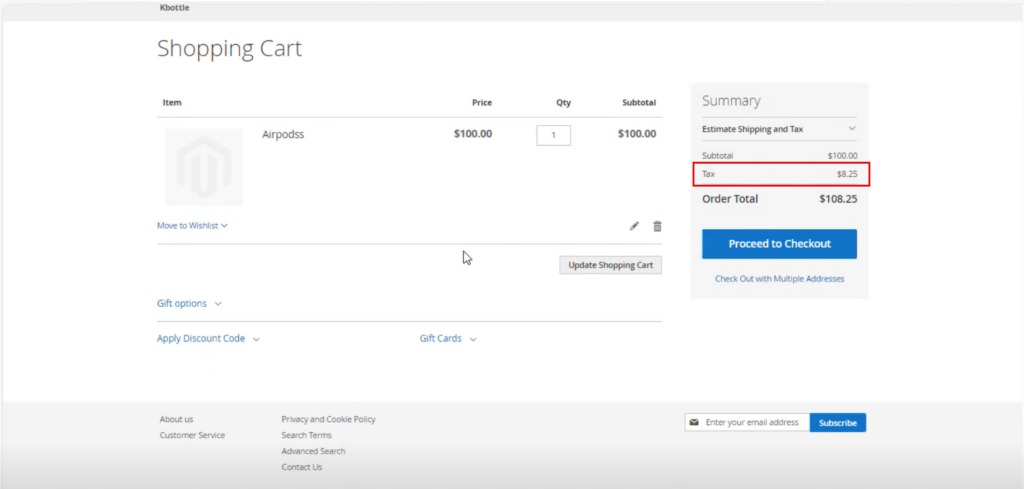
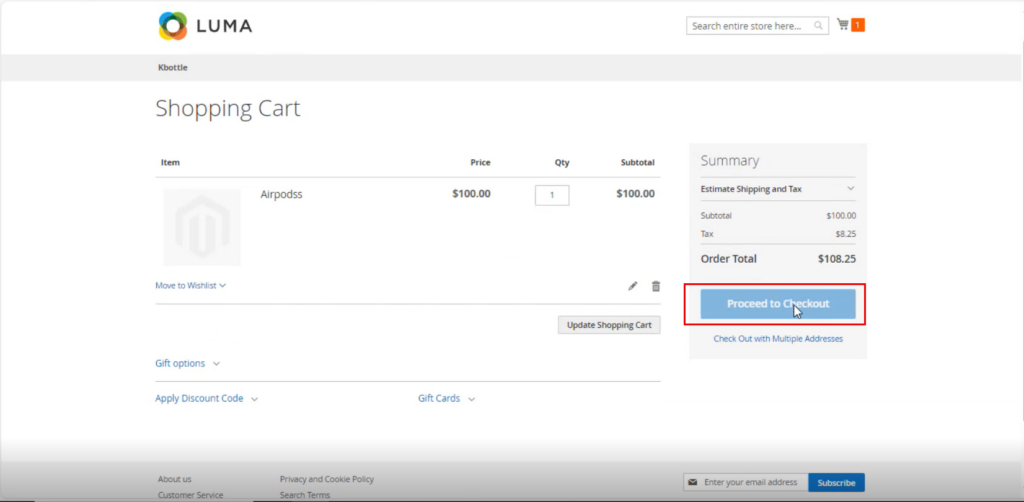
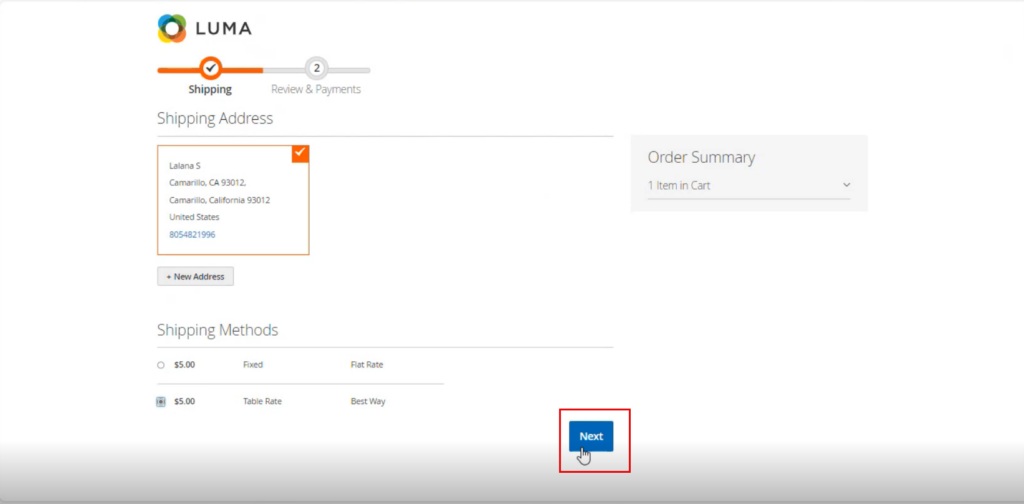
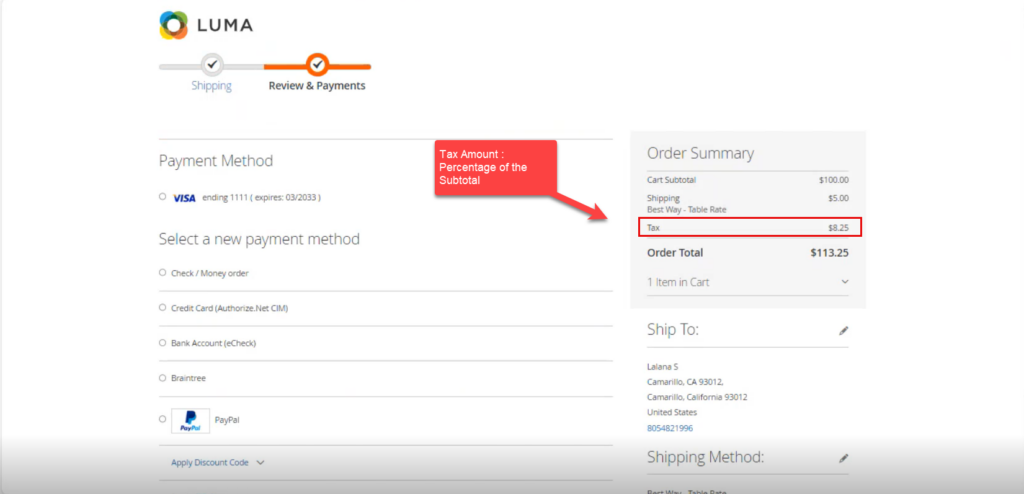
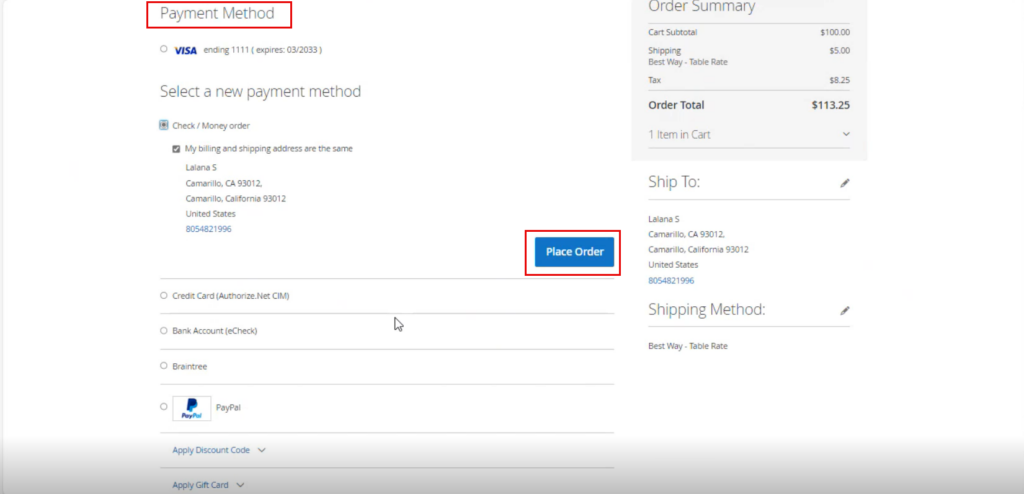
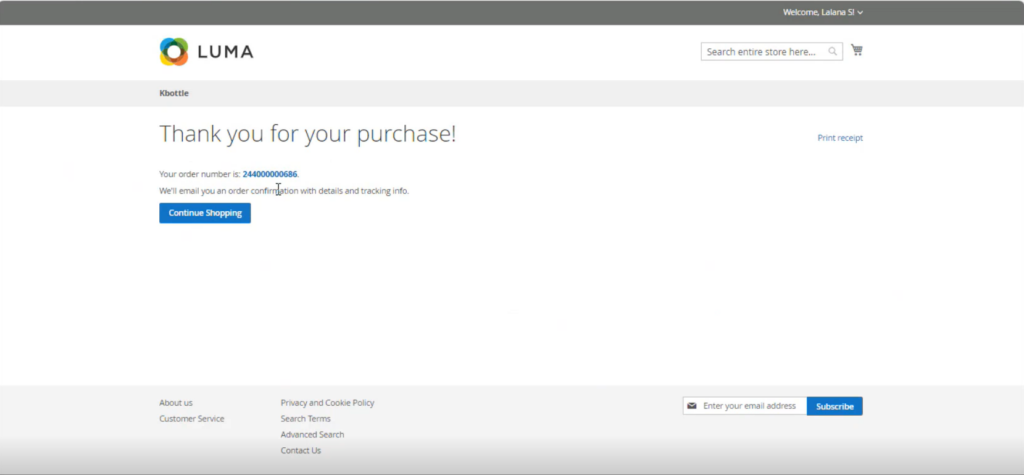
Step 3: Go to the Connector Logs in Magento.
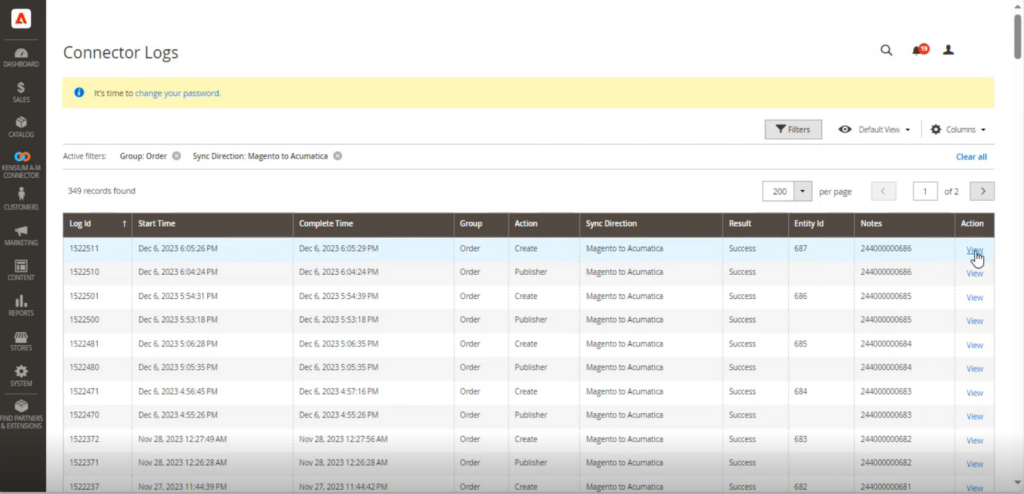
Step 4: Click on view at the extreme right grid and upon opening the screen click on the [Entity ID].
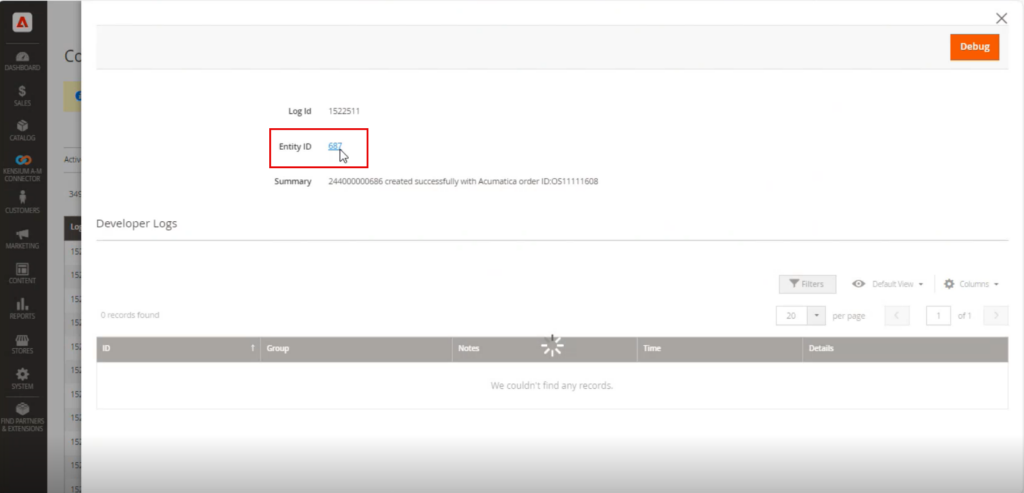
Step 5: Upon clicking you will be able to view the Tax Amount based on the Tax Rate and the Tax Percentage.
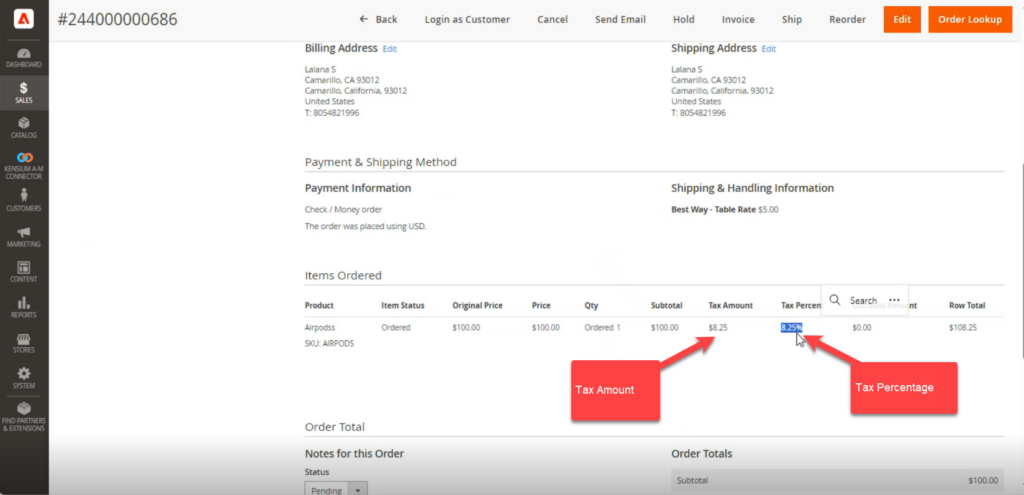
Step 6: From the same screen check the Acumatica Order Number.
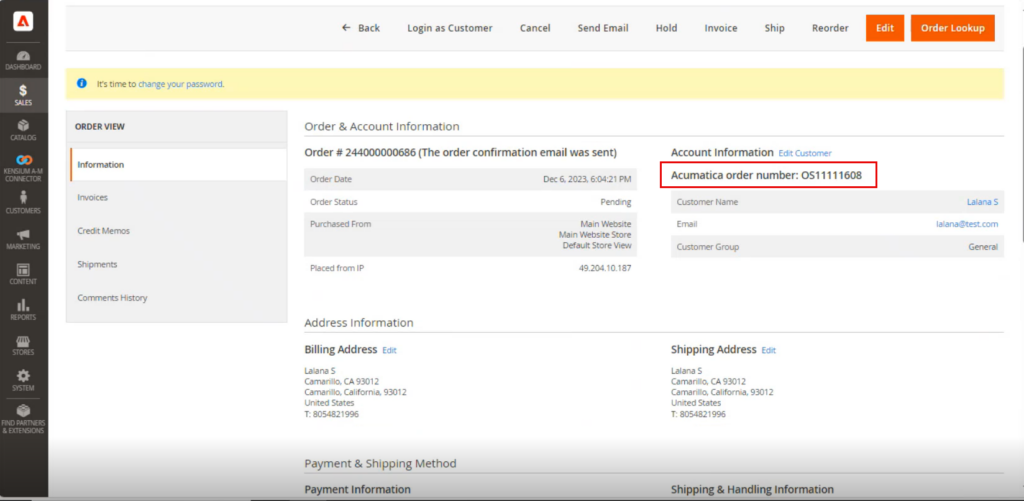
Step 7: Go to the [Connector Logs] of Acumatica to view the details of the order.
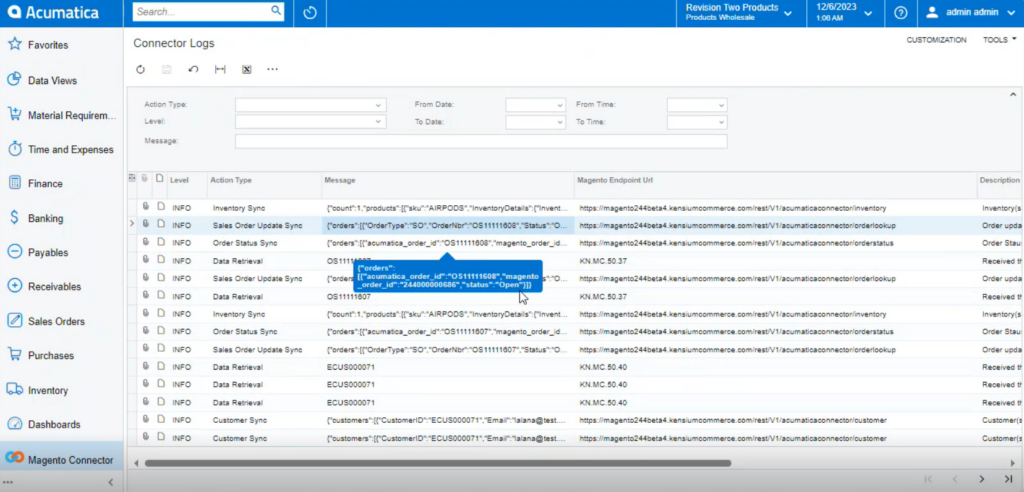
Step 8: go to the respective Sales Order in the Acumatica and click on the TAXES tab you can view the Taxable Amount and Tax Amount.
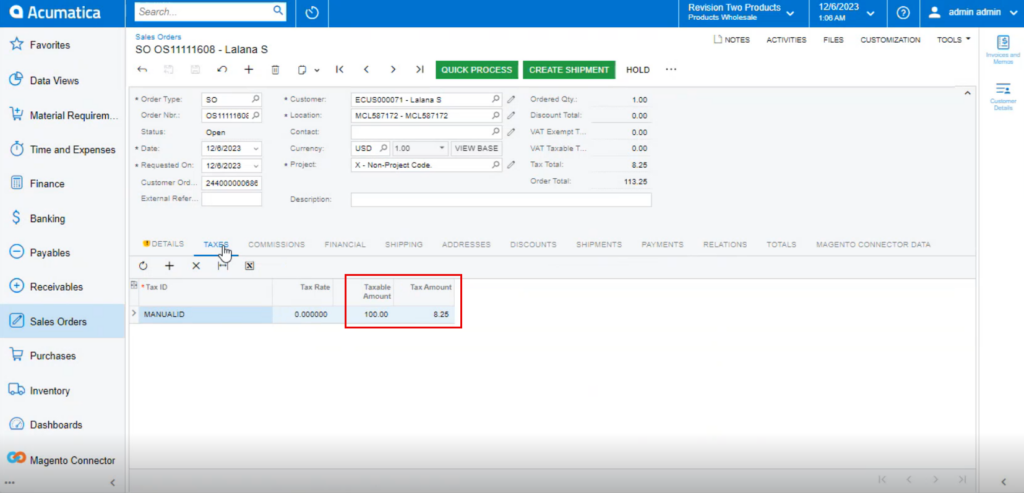
Step 9: As per the Mapping in the Magento under manual ID you can view the TAXABLE category.