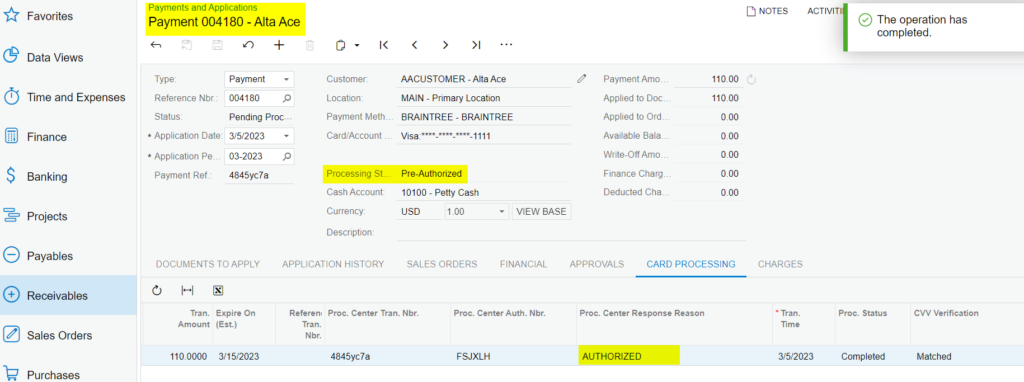Void CC Payment at Sales Order Screen
Scenario 1: Transaction voided only when the payment is not settled in Braintree or else payment will be refunded.
- Create a Sales order by selecting Customer and inventory line item with quantity and price.
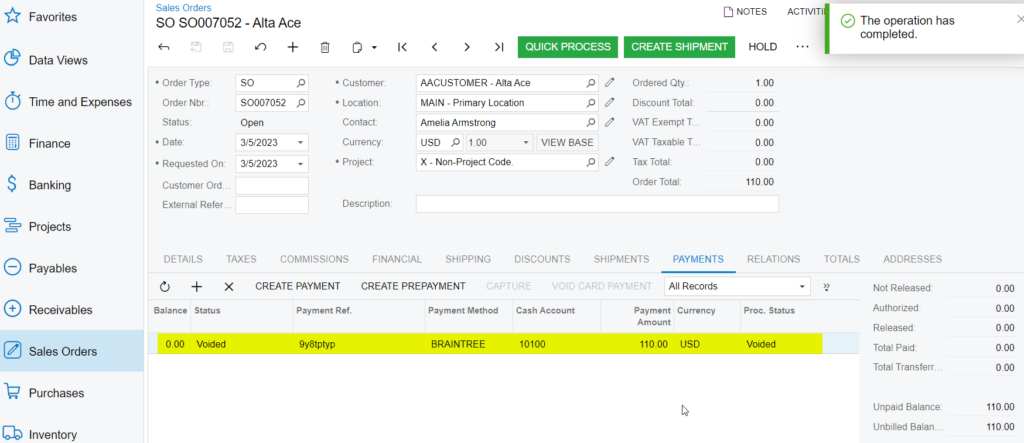
- After performing [AUTHORIZE CC PAYMENT] and [CAPTURE CC PAYMENT] actions will be enabled once the transaction is successfully authorized / captured. And the Processing status will be “pre-authorized”.
- Perform [VOID CC PAYMENT] action.
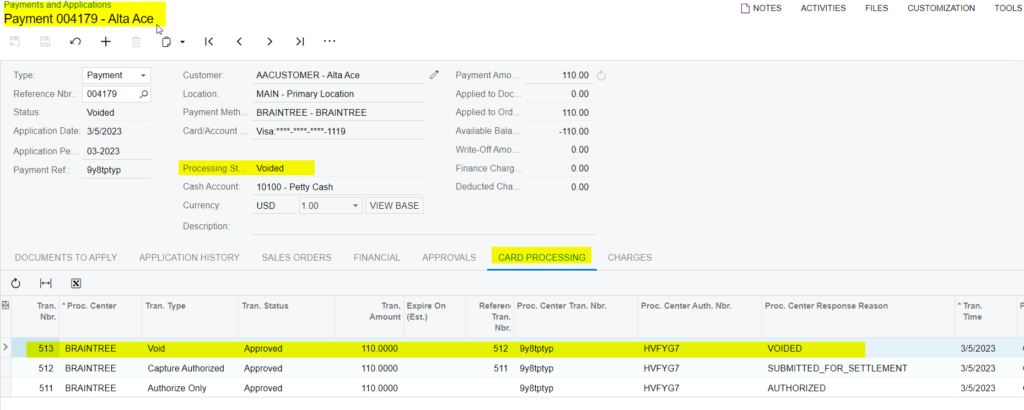
Scenario 2: Transaction refunded only when the captured payment is settled in Braintree.
- Create a Sales order by selecting Customer and inventory line item with quantity and price.
- After performing [AUTHORIZE CC PAYMENT] and [CAPTURE CC PAYMENT] actions will be enabled once the transaction is successfully authorized / captured. And the Processing status will “pre-authorized”.
- Perform [VOID CC PAYMENT] action after payment is settled at Braintree.
- On Braintree sandbox, only Purchase Order Number (Customer Order Nbr in Acumatica), Order Total, Tax Amount, Status, ordered values will be displayed in the Braintree sandbox.
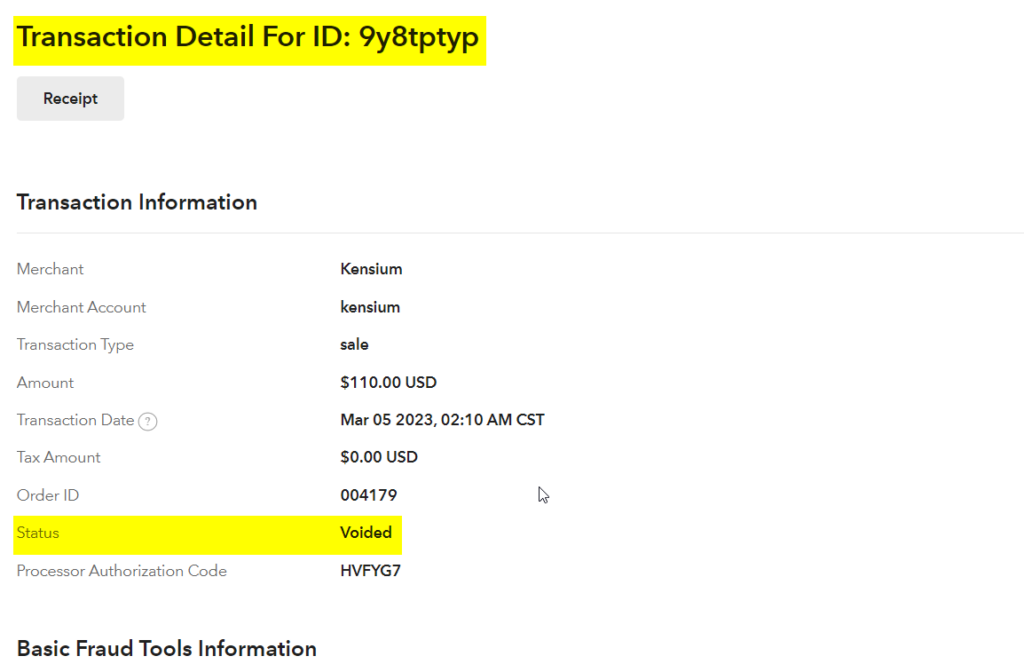
- Payment will be refunded and can be found the status update at Payments tab; on opening Payment record refund transaction details can be found and refund record is visible in Braintree with Credit Status.
Note: Level2 transactions will work the same for all transactions screens of Invoices, payments and Applications and Case Sales screens. New Card option on Payment and Applications screen.
- Enable New Card option at Processing Center screen and create a Sales order by selecting Customer and inventory line item with quantity and price.
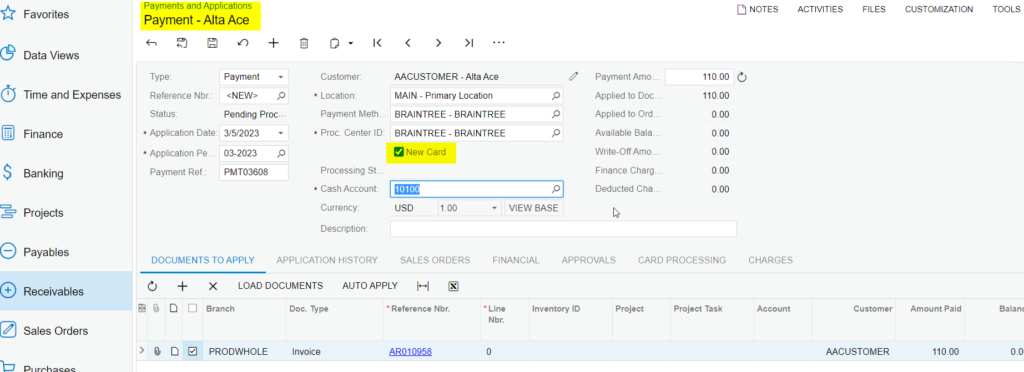
- Assign Sales order to Payments and application screen at ‘Orders to Apply’ tab. And Select New Card checkbox and click on Authorize CC Payment action.
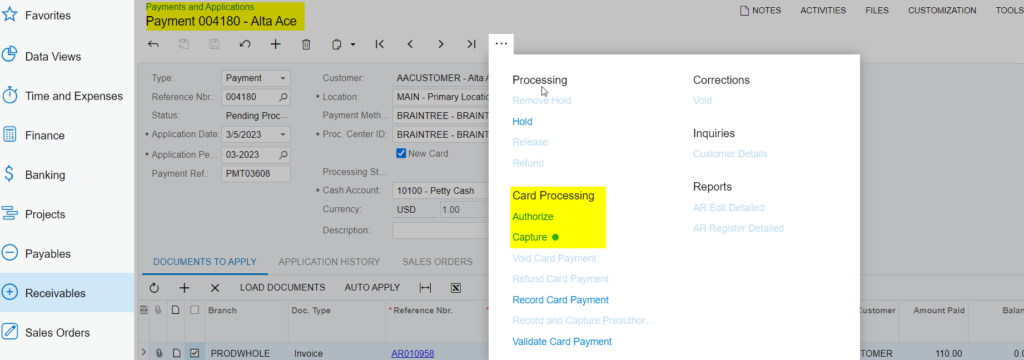
- Now, the system will navigate to the hosted form of the Braintree and one can enter card details and submit it.
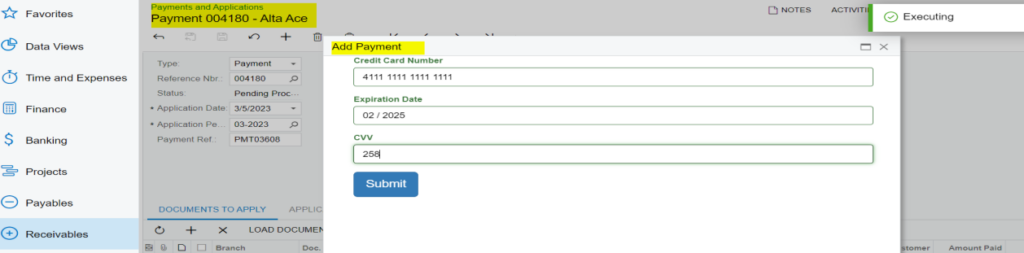
- According to the action performed in Payments and Application by enabling New Card option, Payment status will be displayed at Credit Card Processing Info tab.