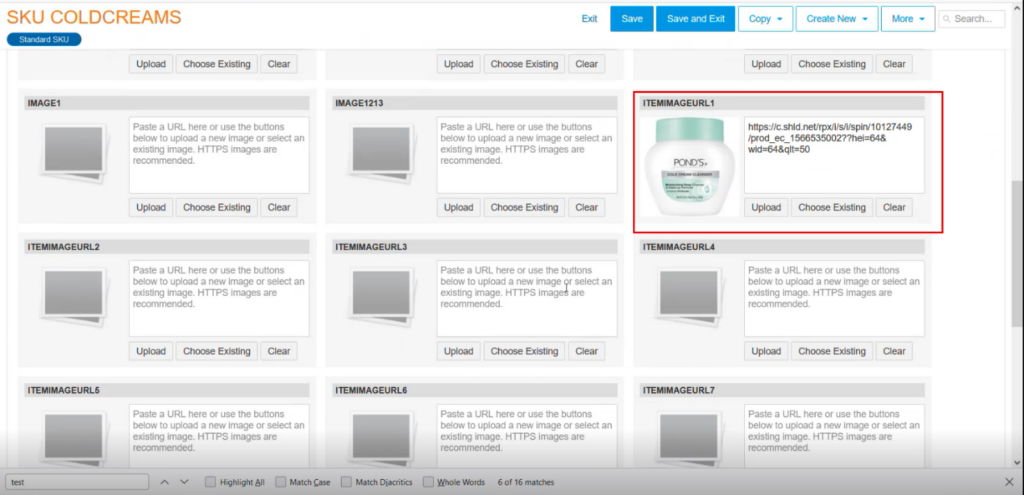Image Placements Setup
You may set up how these photos are classified a process known as placements on the Rithum Connector Merchant Site. Placements facilitate the arranging and structuring of product photos on the merchant website, guaranteeing prospective buyers an orderly and aesthetically pleasing display of products.
Create Image Placements Setup in Acumatica and Rithum Connector
You need to navigate to the left panel of Acumatica and click on [Rithum Connector] and then click on [Image Placements Setup] under [Preferences].
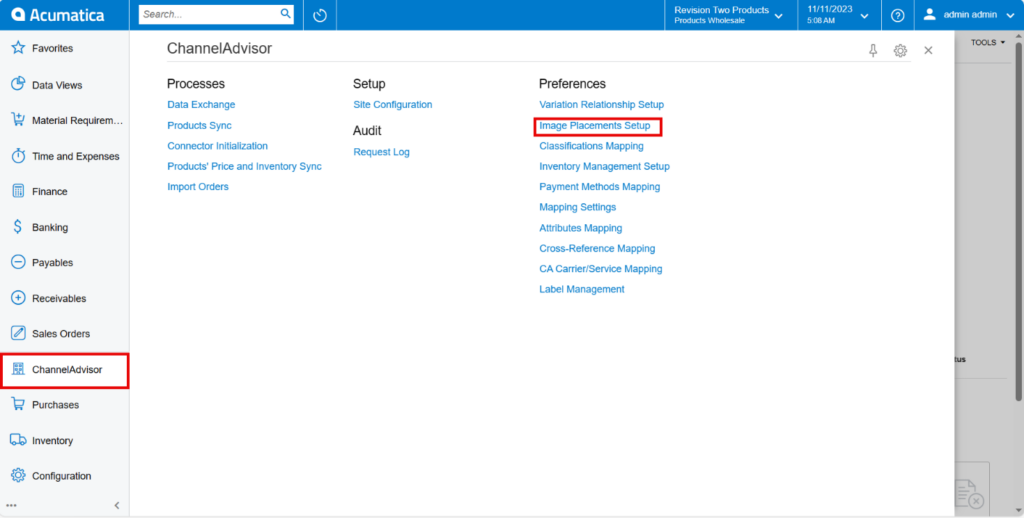
- Click on [+] icon.
- Enter the [Acumatica Attribute] for the image placement.
- To get the [Acumatica Attribute], you need to navigate to [Attributes] under [Configuration] in Acumatica.
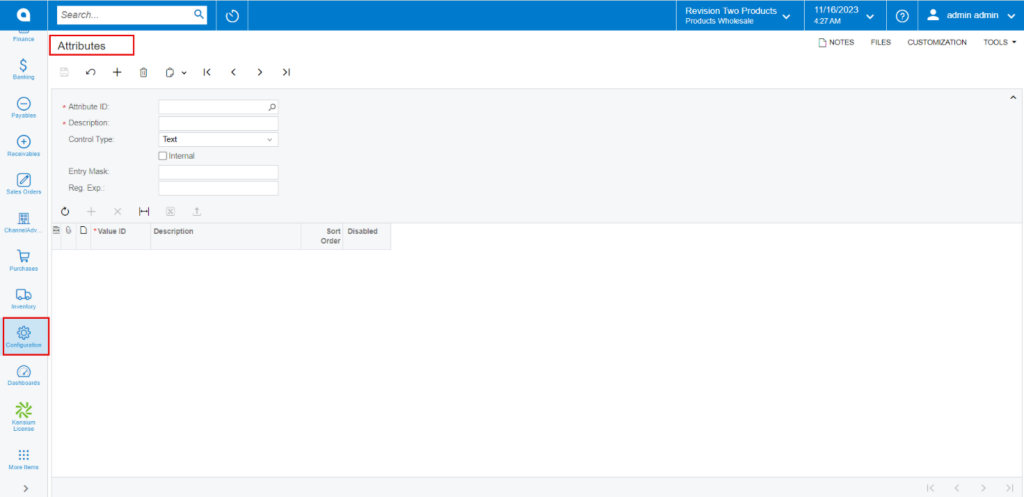
- You need to enter the attribute name in [Attribute ID].
- Add the [Description].
- You must select [Control Type] as [Text] from the drop-down.
- Click on [Save].
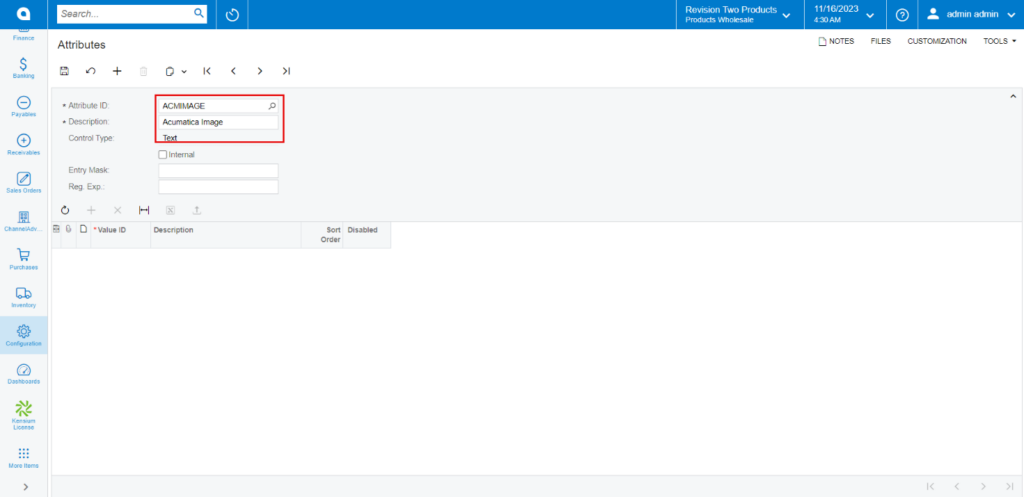
- Now you can search for [Acumatica Attribute] in [Image Placements Setup].
- You get [Rithum Connector Image Placement Name] you need to navigate to Rithum Connector.
You need to navigate to Rithum Connector and click on [Catalog] under [Products].
- Click on the COLDCREAMS product under [All].
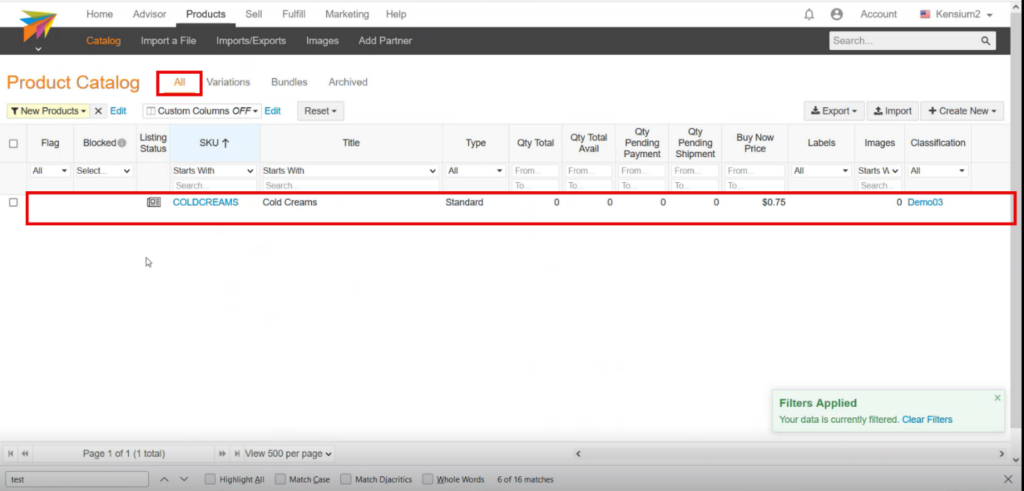
You will be redirected to the product screen with SKU COLDCREAMS. Click on [Images].
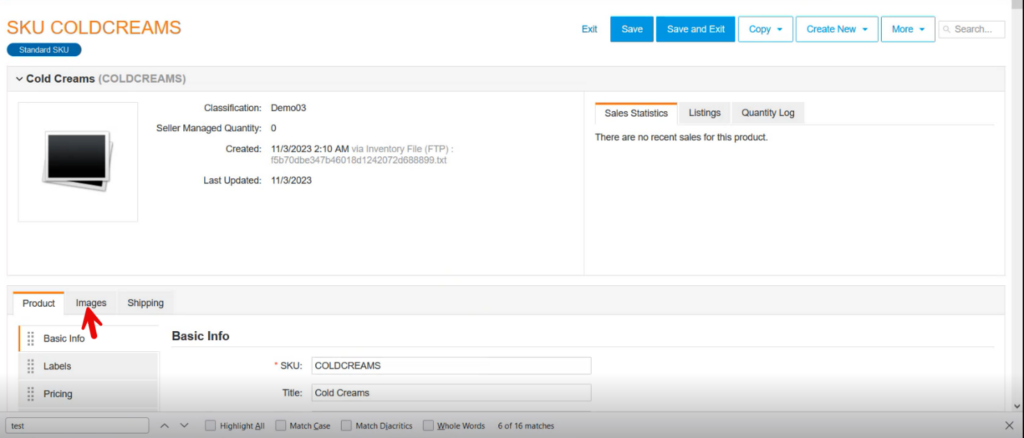
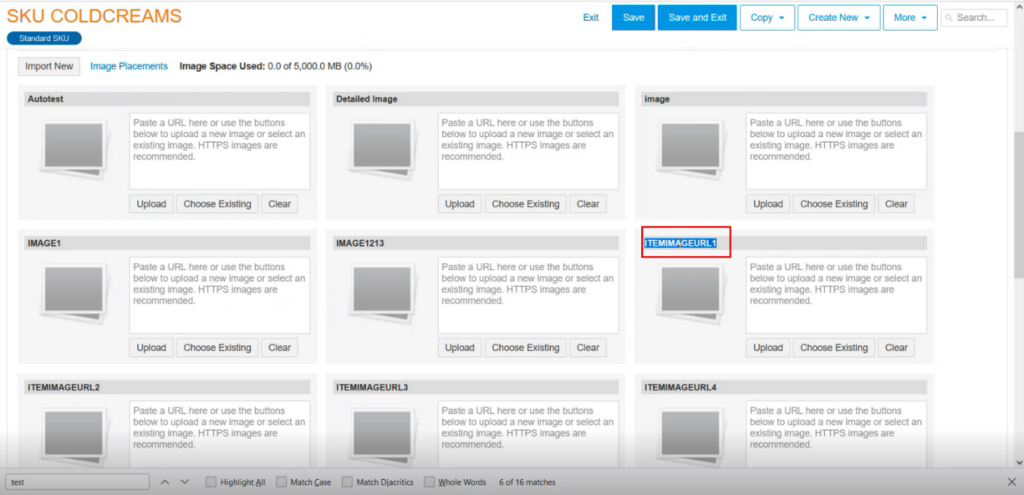
You need to copy the [Image No] and paste it in [Rithum Connector Image Placement Name] in Acumatica.
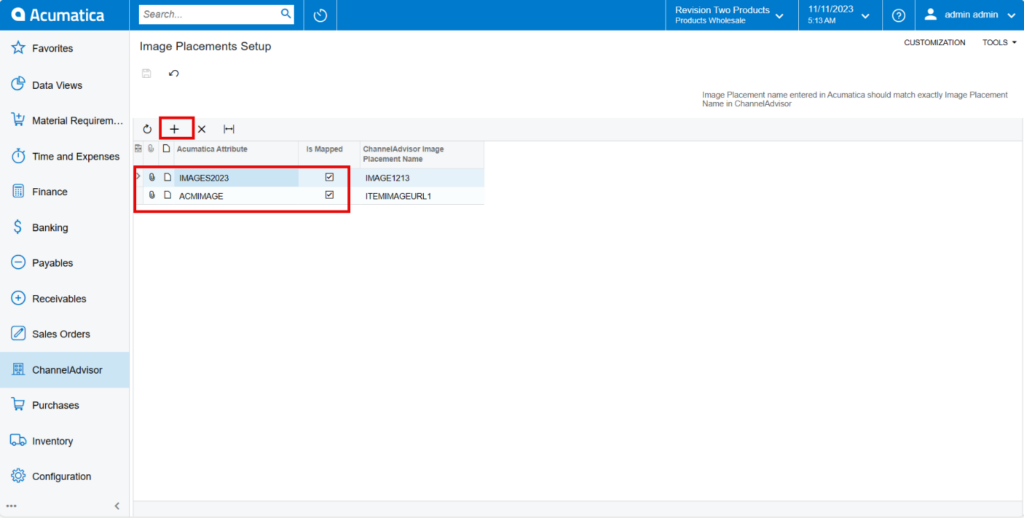
- You need to enable the checkbox to sync the image.
- Click on [Save].
- You need to go to the [Stock Items] screen, where the attribute that you create will appear under the [Attributes]. Next, you must enter the [Picture URL] correctly under [Values] so that you can sync the stock item from the Acumatica channel, the image will also sync with Rithum Connector.
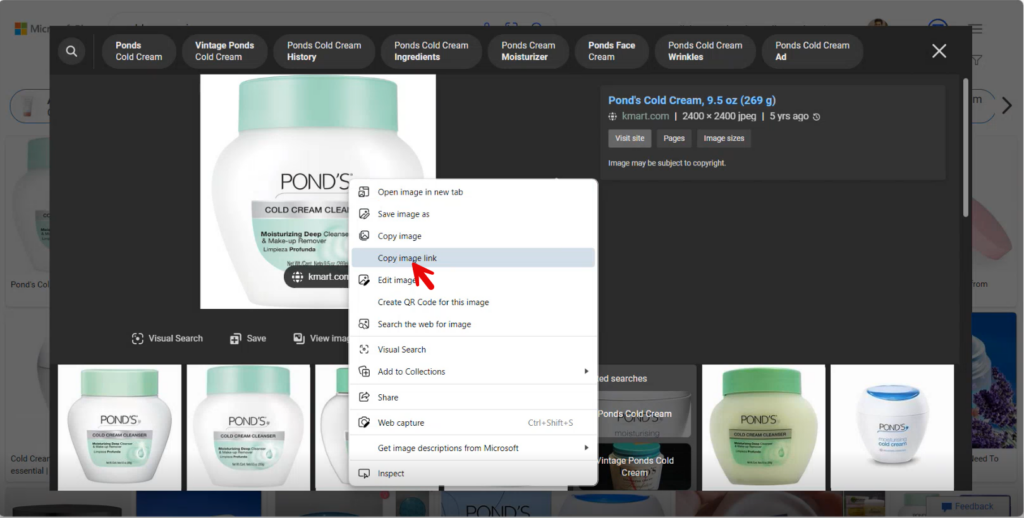
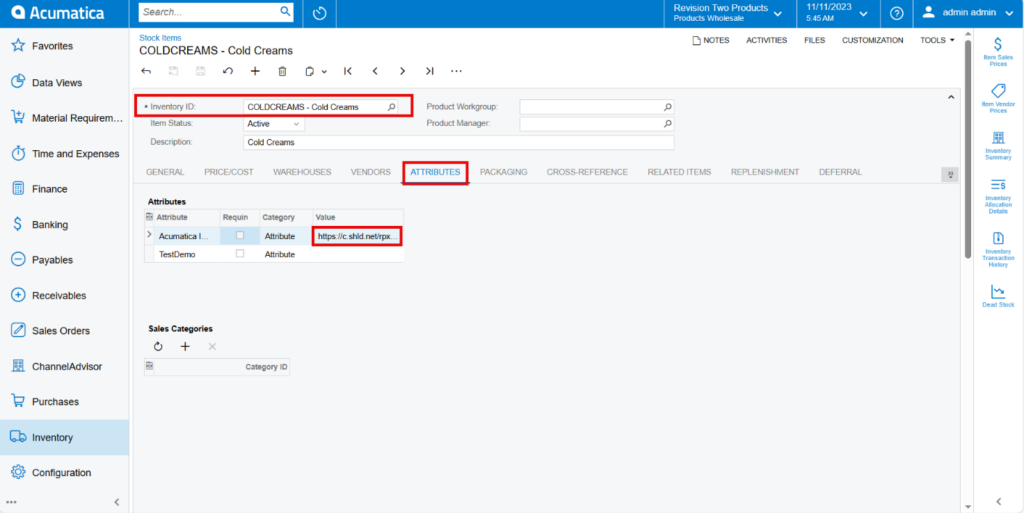
- Click on [save].
Note: Images added to the Stock Item in Rithum Connector will not sync back to Acumatica.
To Sync the Image, navigate to Product Sync.
You need to navigate to the left panel of Acumatica and click on [Rithum Connector] and then click on [Product Sync] under [Processes].
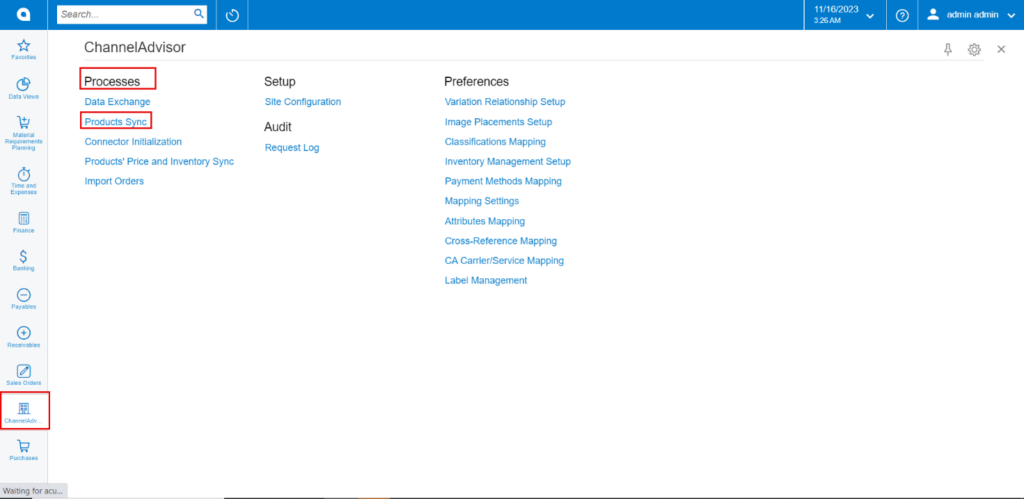
- The [Active] on Rithum Connector checkbox must be checked in the ecommerce tab for each stock item to be synced.
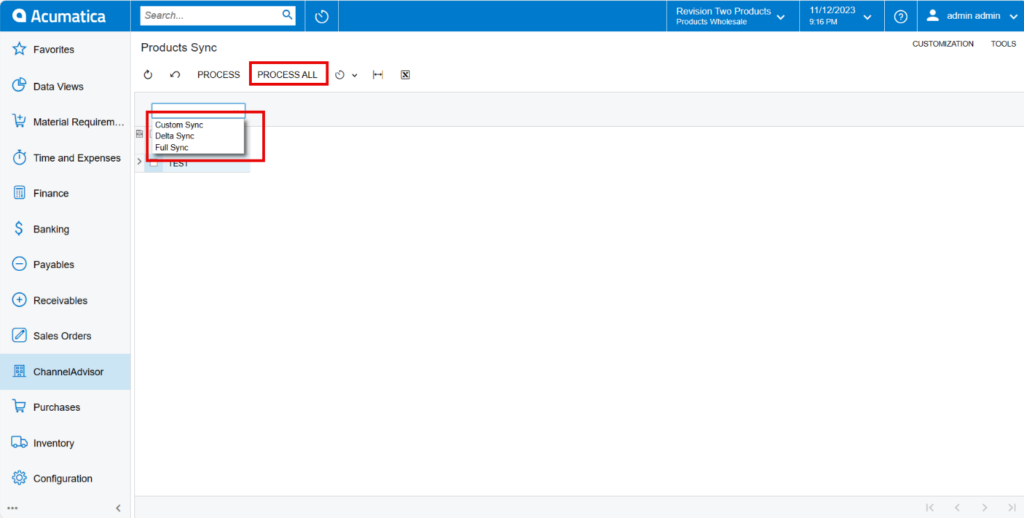
- You must enable the [Rithum Connector Site] checkbox.
- Select [Product Sync] from the menu.
- Click on [Process].
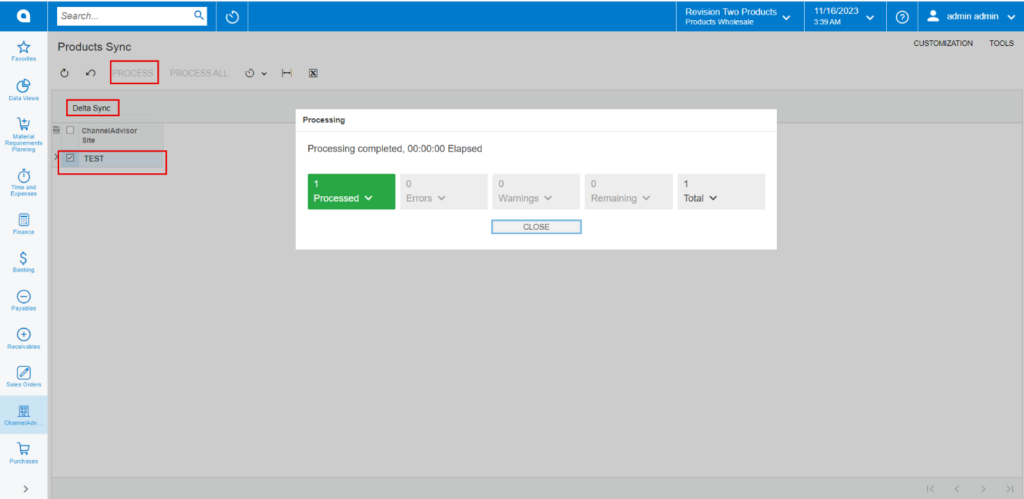
Upon on Syncing, you can view the image in Rithum Connector.