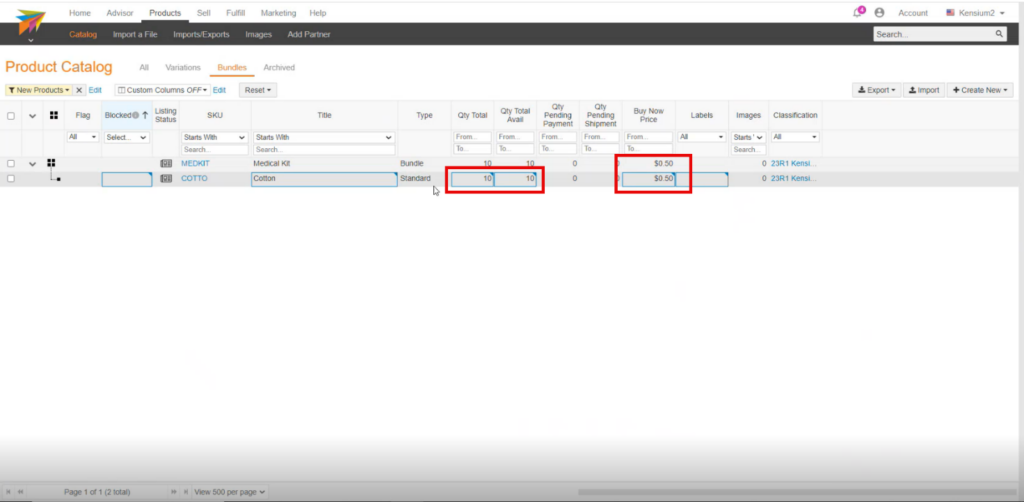Kit Inventory and Price Sync to CA
- Select the Store name from the [Store] Selector.
- You need to choose the [Manage and Sync inventory at Distribution Center] option from the tracking rule.
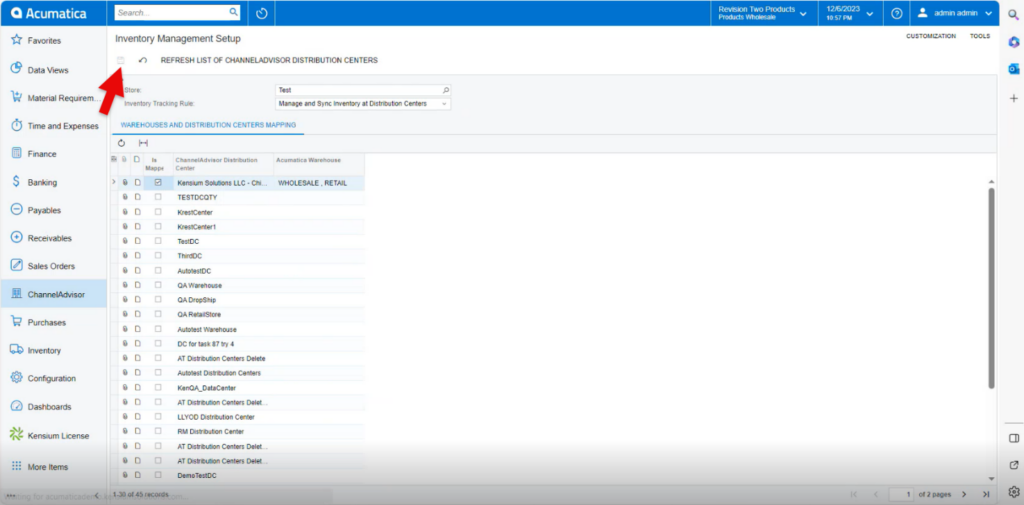
- You need to search for [Inventory ID] and [Warehouse].
- Enter the [Quantity].
Click on [Remove Hold], the [Reference Nbr.] will auto populated.
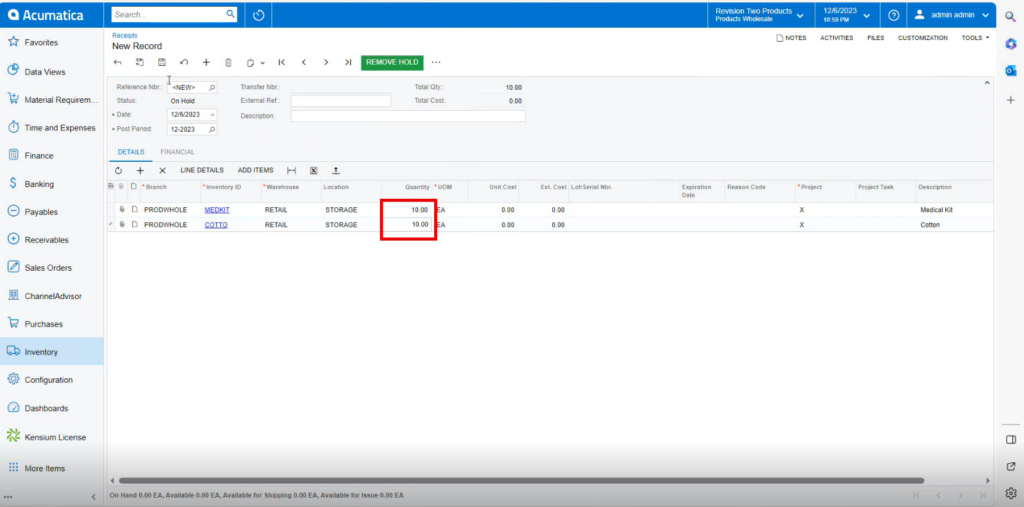
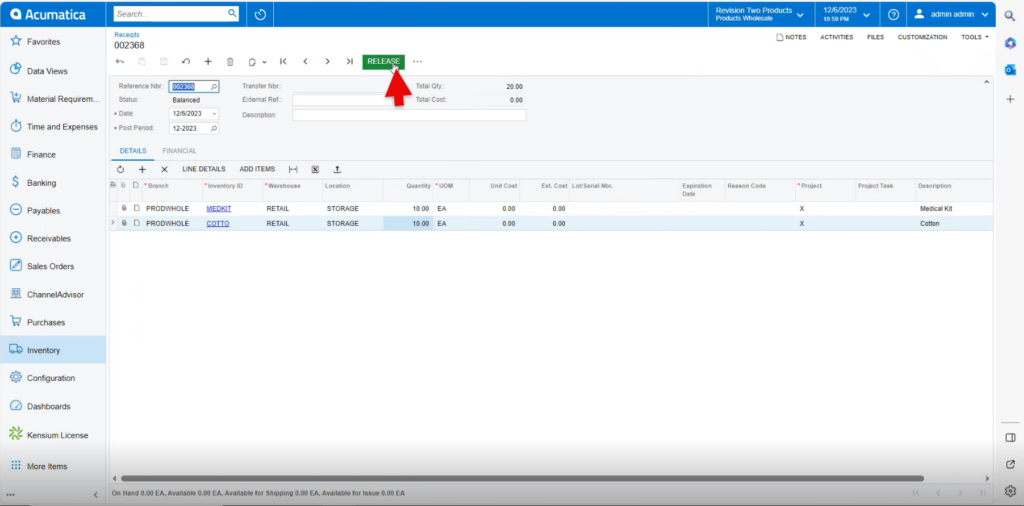
You need to navigate to the left panel of Acumatica and click on [ChannelAdvisor Connector] and then click on [Product Sync] under [Processes] to sync the inventory to ChannelAdvisor Connector.
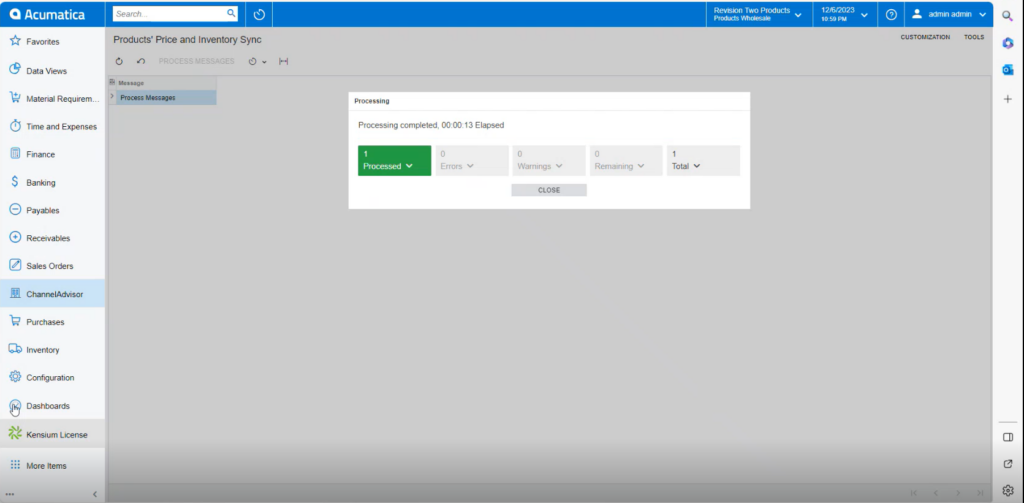
Upon processing complete you can view the [Quantity] and [Price Sync] in ChannelAdvisor Connector.