Export Shipment Carrier Mapping
When an order is placed and sent from Acumatica to Seller Cloud with a specific shipment, and if you want to change the updated shipment, you have an option of [Export Shipment Carrier Mapping].
Illustration
You have the order synced with FedEx Ground; but, by using the [Export Shipment Carrier Mappings], you can sync it to USPS or other FedEx services.
This screen will assist you in mapping, and the same data will be synced to SellerCloud Connector if you are syncing the shipment details back to Seller Cloud.
- To access [Export Shipment Carrier Mapping], you need to click on [Export Shipment Carrier Mapping] under [configuration].
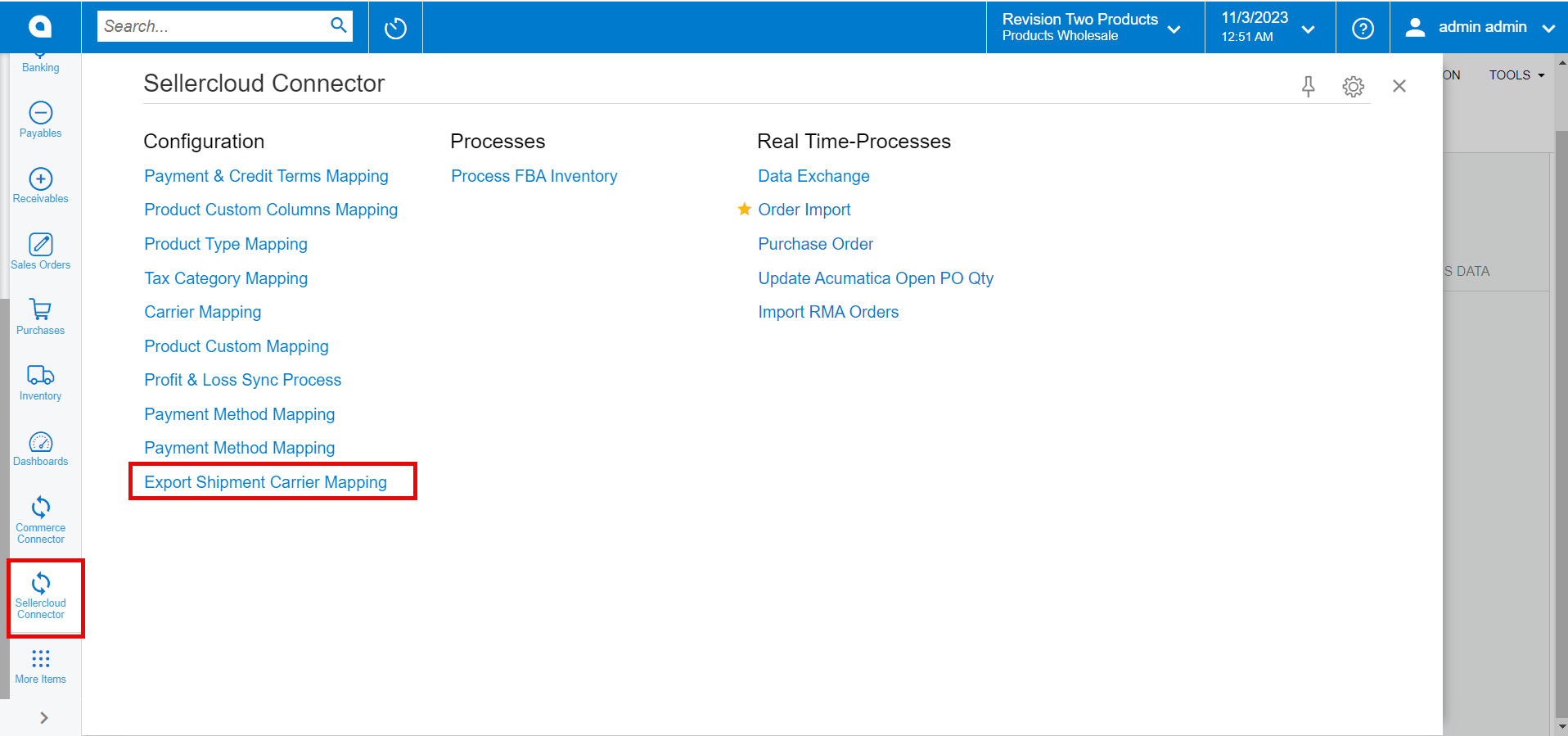
- You will be redirected to the new page.
- Click on [+] icon.
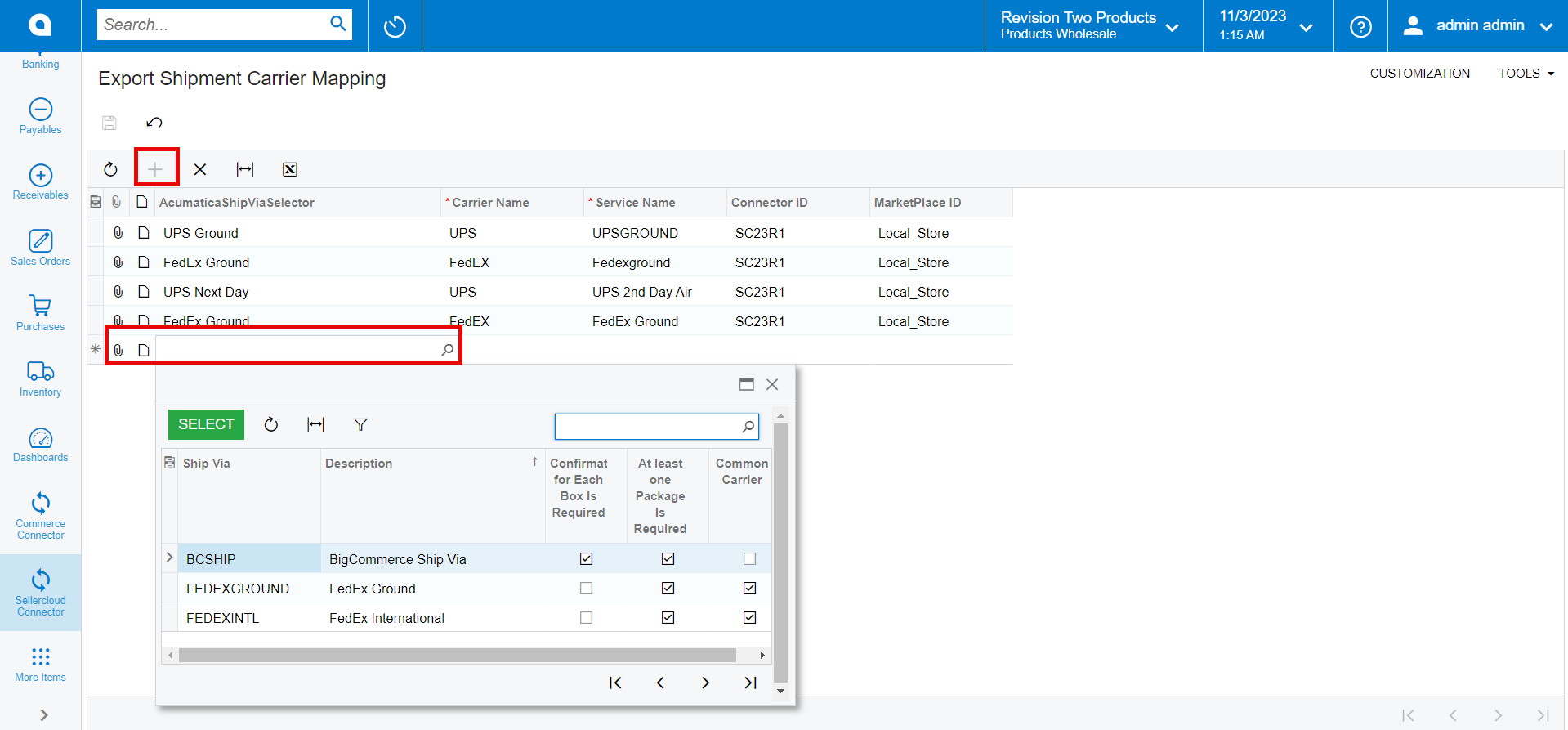
- You need to search for [AcumaticaShipViaSelector].
- Enter the [Carrier Name] and [Service Name].
- Select the [connector ID] from the existing ID.
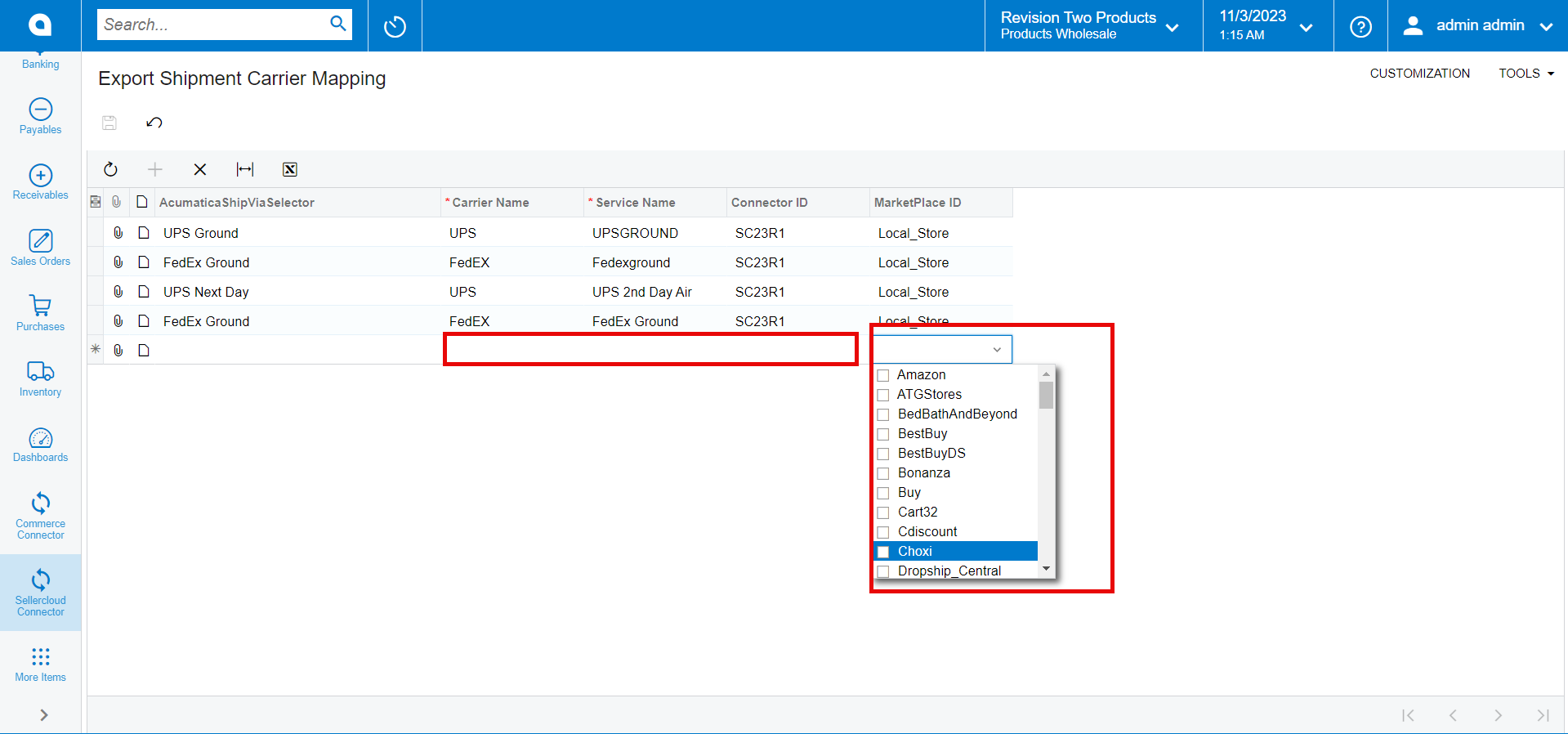
- You need to search for the [Marketplace ID] from the available marketplace.